| 일 | 월 | 화 | 수 | 목 | 금 | 토 |
|---|---|---|---|---|---|---|
| 1 | 2 | 3 | 4 | 5 | 6 | 7 |
| 8 | 9 | 10 | 11 | 12 | 13 | 14 |
| 15 | 16 | 17 | 18 | 19 | 20 | 21 |
| 22 | 23 | 24 | 25 | 26 | 27 | 28 |
| 29 | 30 |
- 포토샵피부보정
- 특정부분색바꾸기
- 리퀴파이단축키
- 포토샵브러쉬크기
- 결혼꿀팁
- 가우시안블러사용법
- 포토샵마스크툴
- 리퀴파이도구
- 포토샵형태보정
- 기초포토샵
- 웨딩박람회
- 포토샵피부결
- 컬러레인지색바꾸기
- 색바꾸기
- 포토샵단축키
- 포토샵색변경
- 포토샵색선택
- 포토샵기초
- 컬러레인지
- 포토샵색깔바꾸기
- 뒤틀기도구
- 포토샵언마스크
- 포토샵강좌
- 포토샵색바꾸기
- 포토샵잡티제거
- 포토샵연습용이미지
- 특정색변경
- 결혼준비
- 결혼
- 예비부부
- Today
- Total
결주부전
[포토샵 기초 강좌 5] 가우시안 블러를 이용한 피부보정 / 언마스크 (+단축키) 본문

안녕하세요
어느새 5탄을 맞은 포토샵 기초 강좌 입니다.
저번 시간에는 포토샵 피부보정 중 잡티제거 알려드렸죠
오늘은 포토샵 피부보정 중에서도 피부를 부드럽고 깨끗하게 만들기 위해
Gaussian Blur (가우시안 블러) 활용법 알려드릴게요.
포토샵 잡티제거를 마친 사진을 병합 해 주세요
포토샵 사진 병합 단축키 병합할 레이어 클릭 후 ctrl+e / command+e 입니다.
그럼 백그라운드가 잡티제거를 완료한 사진이 됩니다.
병합된 레이어를 레이어 복사 단축키 ctrl+j / command+j
를 이용해서 새로 복사해 주세요.
병합 후 새로 복사! 꼭 기억해주세요.
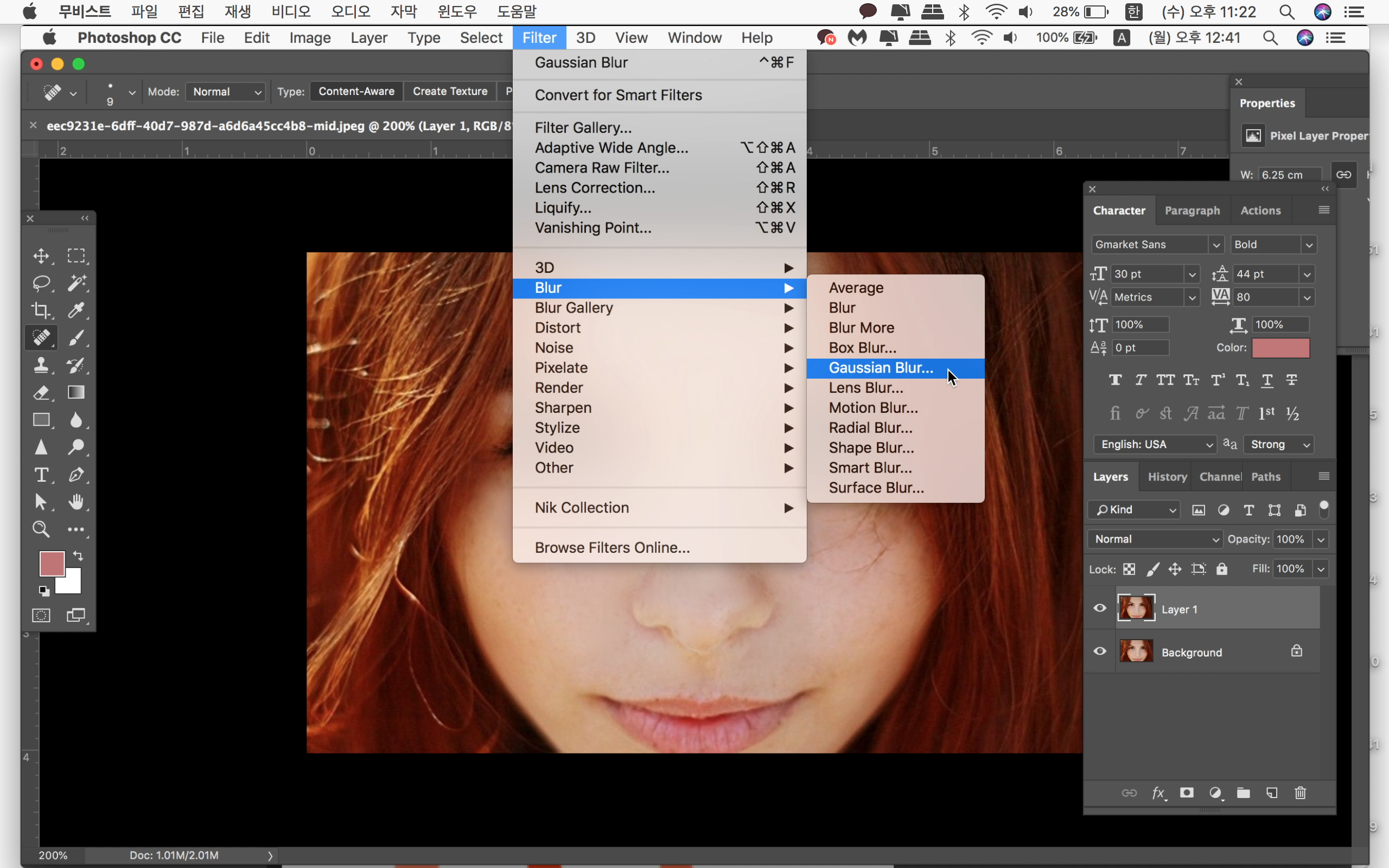
복사 후 Filter – Blur – Gaussian Blur 클릭해주세요.
흐림 효과인데, 흐림 효과를 통해 피부보정을 해 줄거예요.
흐리게 보이면 피부가 좋아보이는것을 이용해줄거예요:-)

수치는 알아서 조절해주시는데, 숫자가 너무 높으면 피부가 너무 뿌옇게 뭉개질 수 있기 때문에
6정도로 조절해줄게요. 저는 보통 가우시안 블러 6~8 정도로 사용합니다.

가우시안 블러가 적용된 모습이예요.
이제 가우시안 블러를 내가 원하는 곳에만 입혀주면 포토샵 피부보정이 완성됩니다.

원하는 곳에 가우시안 블러를 적용하기 위해
레이어 창 아래쪽 Fx 옆을 보면 카메라 같이 생긴 도구 가 보이는데
Mask를 입힐 때 사용하는 도구예요.
Mask는 원하는 부분에만 효과를 적용시킬 때 주로 사용합니다.

그냥 선택하면 레이어 옆에 하얀색 마스크 창이 뜨는데
저는 더 편리한 작업을 위해 Alt / option + 카메라 모양 도구 선택 (마스크 툴)
해서 언마스크를 시켜줄거예요. 검은색 마스크 창이 뜨면서 블러 효과가 사라집니다.
백그라운드 사진으로 돌아가는 게 정상입니다.
처음에 레이어 병합을 하지 않을 경우 백그라운드가 잡티가 있는 사진이기 때문에
언마스크 시켰을 때 잡티가 있는 사진이 나타나는 게 맞습니다.
레이어 병합 안하셨다면 이전으로 돌아가기 단축키 ctrl+z / command+z 사용후
병합, 복사 해주세요

브러쉬툴 단축키 B 를 사용 또는 붓모양 툴 선택한 후
전경색을 하얀색으로 변경 해주세요.
마스크툴은 흰색으로 칠하면 효과가 적용되고, 검은색으로 칠하면 효과 적용 전으로 돌아갑니다.
포토샵 피부보정을 위해 블러를 적용시켜야 하기 때문에 흰색을 선택해줍니다.

그리고 사진을 문질러보면 이렇게 블러효과가 입혀지는 것을 볼 수 있어요.
검은색 마스크 창을 보면 효과를 입힌 부분이 하얗게 변하는 것이 보입니다.

자연스러운 포토샵 피부보정을 위해 Opacity와 Flow를 조절해줍니다.
가우시안 블러 입힐 때 처럼 수치가 높으면 부자연스러워 보여요.
저는 한 요정도? 두고 사용할게요. 수치는 여러분 마음에 드는대로 조절해보세요.
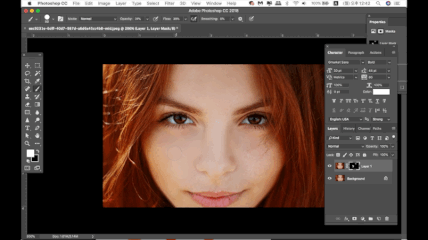
포토샵 피부보정이 필요한 곳에 슥슥 문질러줍니다.
또렷하게 보여야 할 이목구비쪽은 피해서 문질러 줘야겠죠
코는 라인을 뭉개지 않도록 주의하고, 눈썹과 눈, 입술도 피해주세요.
세심하게 작업해야 할 곳은
브러쉬 크기 조절 단축키 ‘[‘ ’를 이용해 브러쉬 크기를 줄여 작업하는 게 좋고,
넓은 부분은 브러쉬 크기 단축키 ‘]’ 를 이용해 브러쉬 크기를 크게 해서 사용해도 무방합니다.
이마나 볼 등 넓은부분은 브러쉬 크기가 중요하지 않지만
콧대, 콧볼 등 살려야 할 부분이 있는 곳은 브러쉬 크기 조절해 가면서 꼼꼼히!
코가 뭉개지는 걸 원하진 않으시겠죠???
일일히 제거하기 힘든 작은 잡티들은 가우시안 블러 작업으로 없어지는데
몇 번 하다보면 ‘이정도 잡티(요철)은 가우시안 블러 하면 없어지겠다’ 는 느낌이 옵니다.
그것만 알아도 잡티제거 하는 시간이 많이 줄어들어요.(경험담)
다만 저번시간부터 사용했던 예시사진처럼 색이 진한 잡티는
가우시안 블러로 지우기는 무리가 있으니
티나는 잡티는 먼저 포토샵 잡티제거 해주세요:-)


포토샵 피부보정이 모두 끝났어요.
잡티제거와 피부보정 하기 전과 후 사진 보시면 확연이 차이가 나는 걸 보실 수 있죠!
개인적으로는 조금 더 자연스러운 느낌을 좋아하는데 보여드리기 위한 사진이라
오랜만에 과하게 작업해봤네요. 저도 초반엔 사람들 얼굴 다 깐달걀 만들었었는데
갈수록 자연스럽게 하게 되는 것 같아요.
연습을 통해 여러분의 취향에 맞는 정도를 찾아보시길 바랍니다!
이렇게 포토샵 잡티제거부터 피부보정까지 포토샵 피부보정을 위한 과정이 끝났어요.
다음시간에는 포토샵 얼굴보정 준비해올게요.
오늘도 즐거운 포토샵 되세요!
