| 일 | 월 | 화 | 수 | 목 | 금 | 토 |
|---|---|---|---|---|---|---|
| 1 | ||||||
| 2 | 3 | 4 | 5 | 6 | 7 | 8 |
| 9 | 10 | 11 | 12 | 13 | 14 | 15 |
| 16 | 17 | 18 | 19 | 20 | 21 | 22 |
| 23 | 24 | 25 | 26 | 27 | 28 |
- 컬러레인지
- 포토샵색선택
- 결혼
- 뒤틀기도구
- 특정부분색바꾸기
- 특정색변경
- 예비부부
- 포토샵강좌
- 포토샵브러쉬크기
- 웨딩박람회
- 포토샵잡티제거
- 포토샵기초
- 포토샵형태보정
- 컬러레인지색바꾸기
- 포토샵연습용이미지
- 포토샵단축키
- 포토샵색변경
- 포토샵색바꾸기
- 포토샵언마스크
- 리퀴파이단축키
- 색바꾸기
- 포토샵색깔바꾸기
- 기초포토샵
- 결혼꿀팁
- 결혼준비
- 리퀴파이도구
- 가우시안블러사용법
- 포토샵피부결
- 포토샵피부보정
- 포토샵마스크툴
- Today
- Total
결주부전
[포토샵 기초 강좌 4] 포토샵 피부보정. 잡티제거 하는법 + 포토샵 단축키 본문
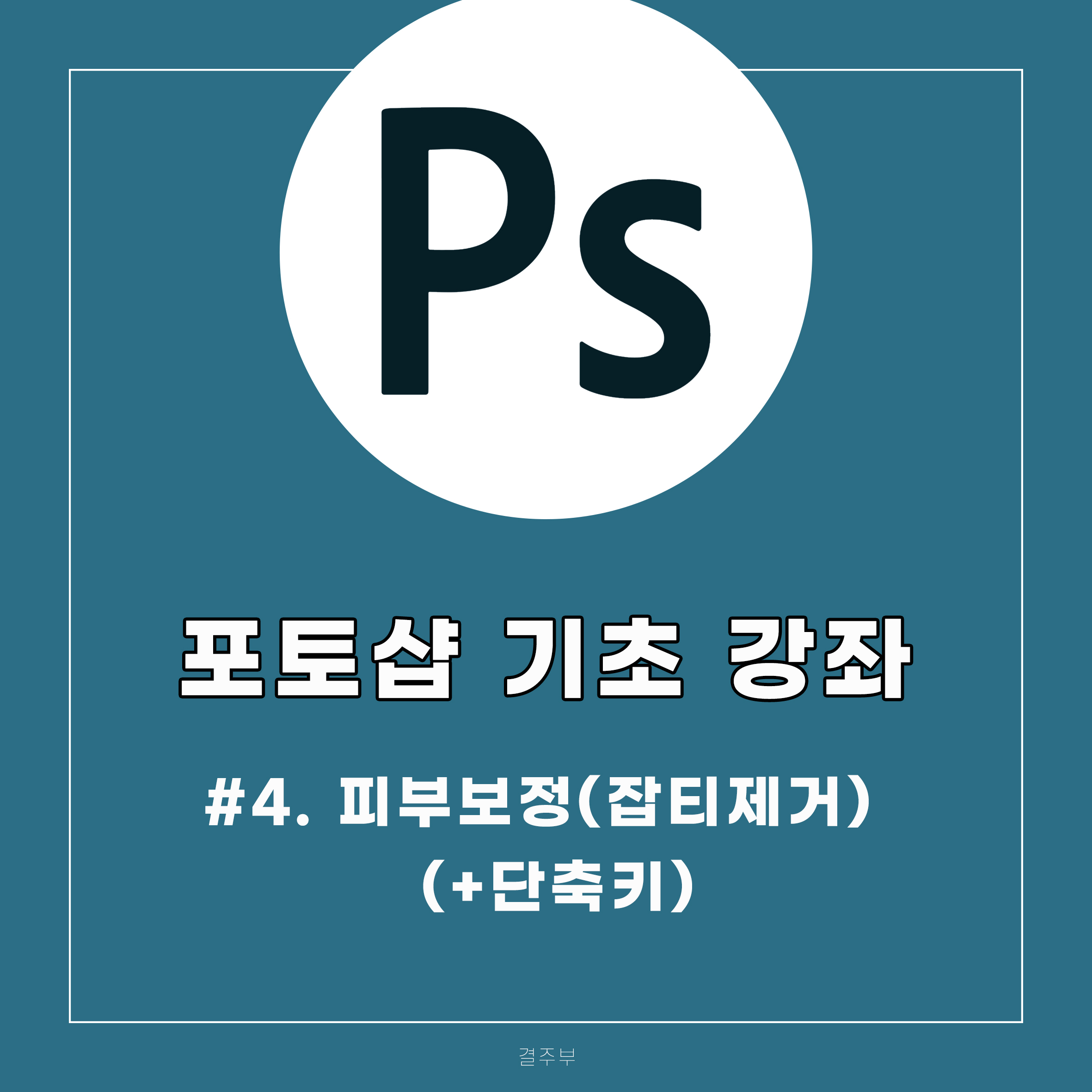
안녕하세요
오늘도 포토샵 기초 강좌 시작해요!
오늘 배워볼 내용은 포토샵 피부보정 이예요
포토샵을 하는 가장 큰 이유 중 하나이지 않을까 합니다!
그중에서도 잡티제거 하는법과 툴, 단축키 알려드릴텐데
툴은 많지만 정말 간단한 잡티제거 하는법 지금부터 시작해요:-)

간단한 잡티제거를 위해 이미지를 불러와요.
저는 주근깨가 있는 모델 사진을 불러왔어요ㅎㅎ
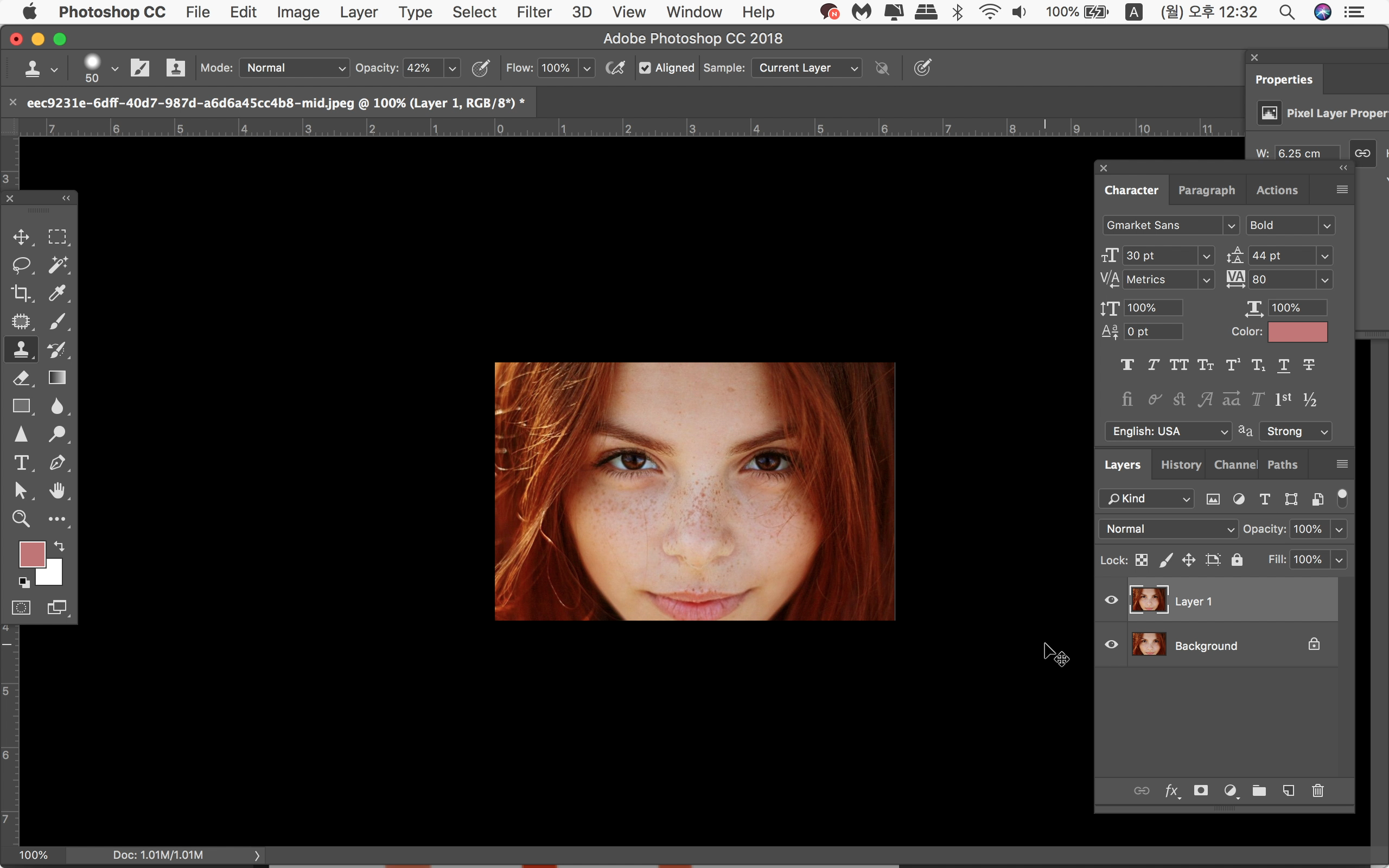
원본에다 실수하면 안되니까 레이어복사를 해줍니다.
레이어복사 단축키 ctrl+j / command+j 잊지않으셨죠?
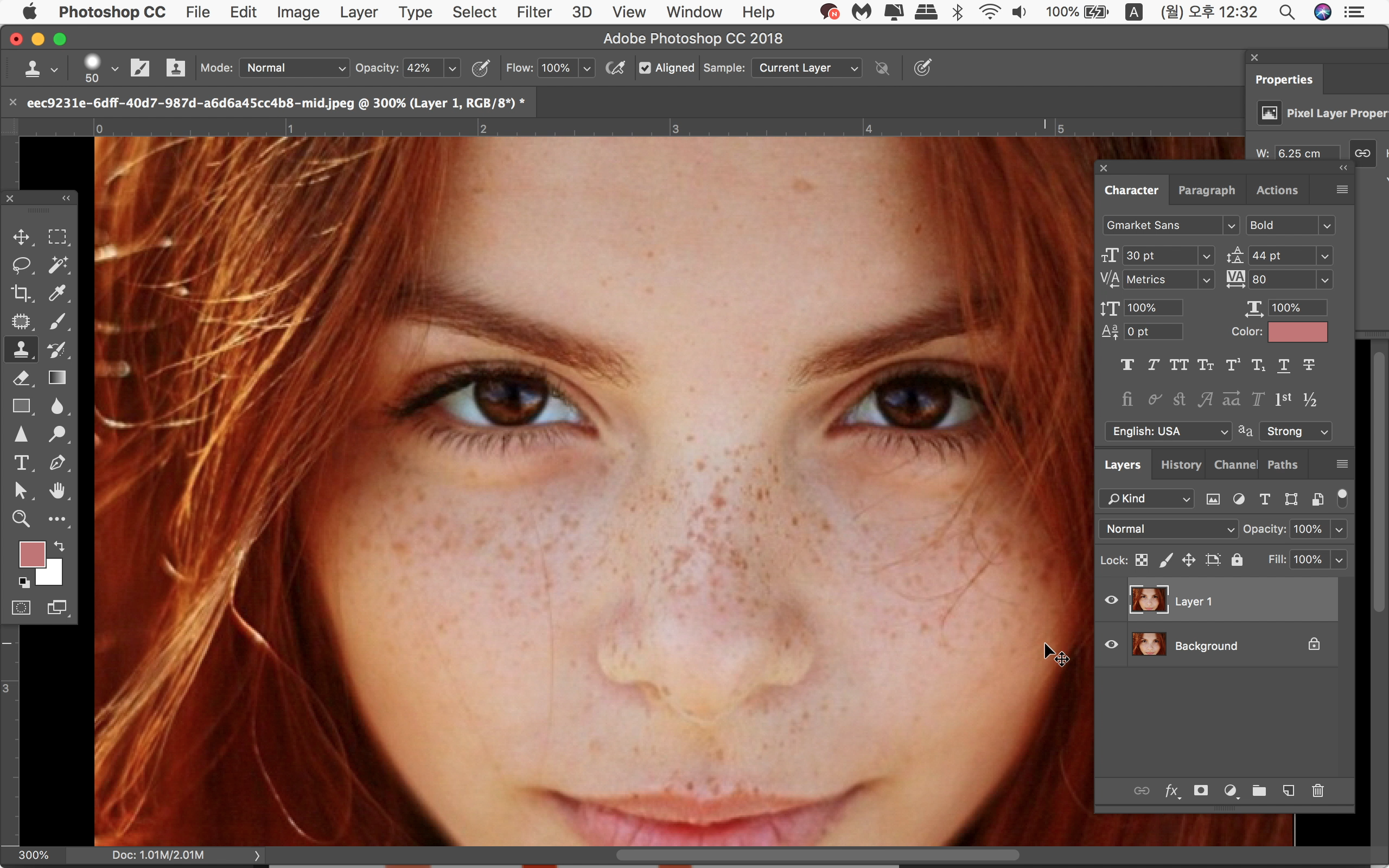
레이어 복사를 하고 수월한 잡티제거를 위해 이미지를 확대해 주세요.
포토샵 이미지 확대는 저번시간에 배웠던 전경색/배경색 위에 있는 돋보기 모양을 클릭
또는 이미지 확대 단축키 ctrl+’+’ / command+ ‘+’ 입니다.
너무 많이 키웠다면
이미지 축소 단축키 ctrl+’-’ / command+ ‘-’
로 알맞게 이미지 사이즈를 조절해주세요.
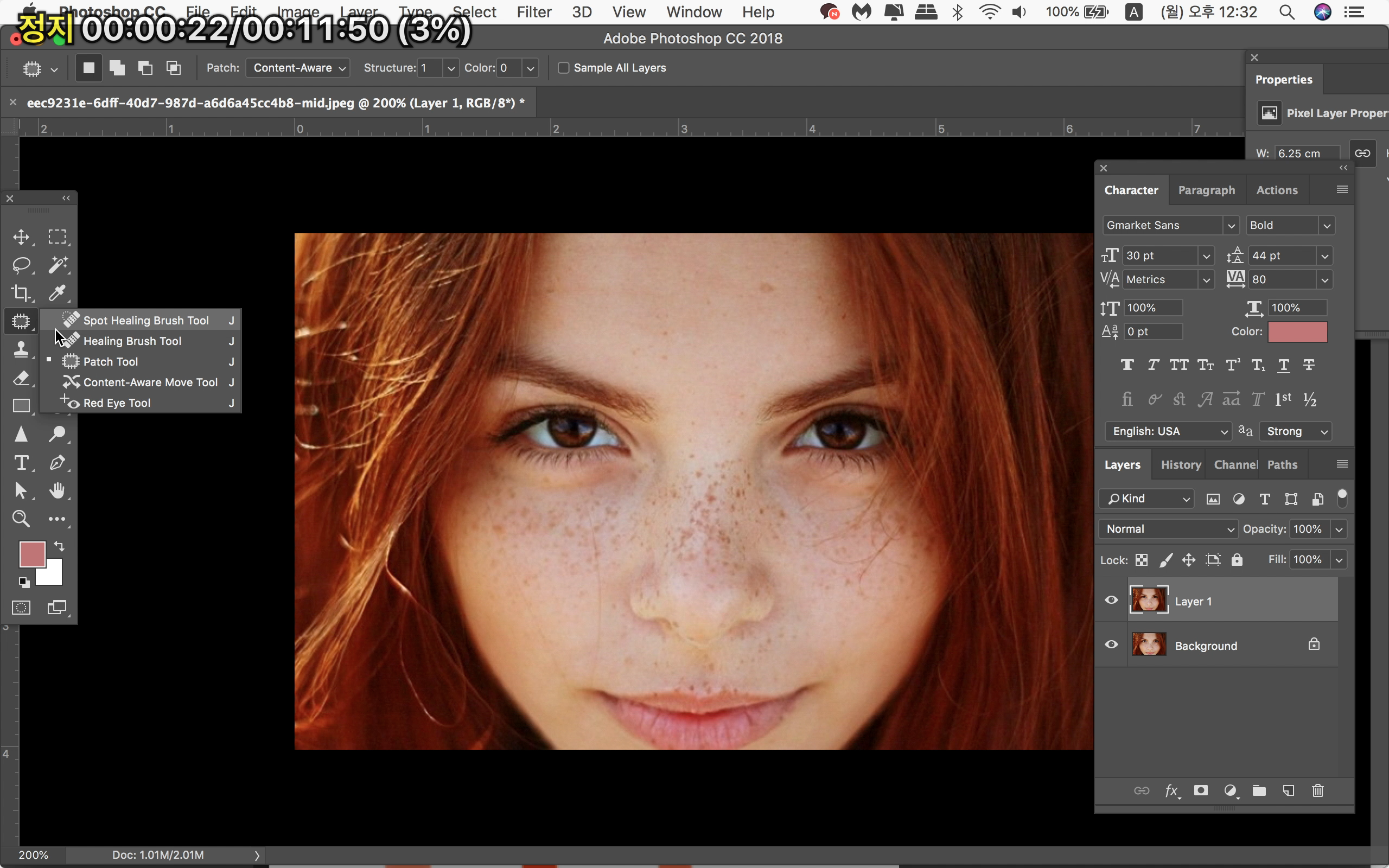
너무 확대하면 이미지가 깨질수도 있으니 이정도로 맞춰줄게요.
사이즈는 본인이 편한대로 해주세요.
간단한 잡티제거를 위한 첫번째 툴은 spot healing brush tool 입니다.
단축키 j 예요
포토샵 설정에 따라 툴 위치나 순서가 다를 수도 있다는 점은 참고해 주시면서,
반창고 모양 위에 점선이 있는 툴을 찾아주세요.

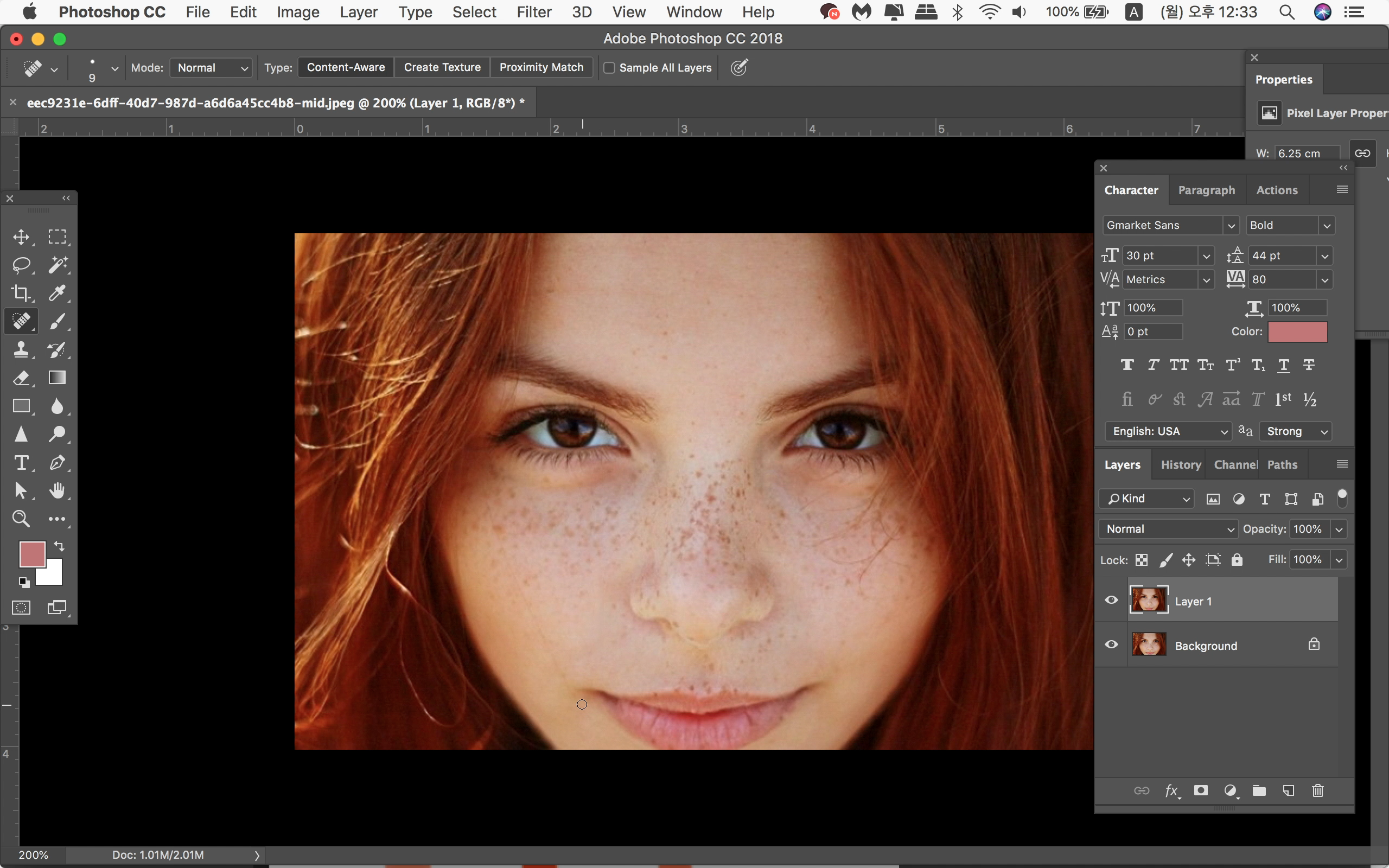
머리카락 없애볼까요?
브러쉬 크기 조절 후 머리카락을 드래그 해주는데
툴/브러쉬 크기 확대는
단축키 ‘]’ , 축소는 ‘[‘.
‘]’를 눌러 브러쉬 크기를 키우면 더 넓은 영역이 인식되어
잡티제거가 제대로 되지 않을수도 있기 때문에
브러쉬 크기는 머리카락을 덮을만큼으로 축소시켜줘요.
머리카락을 쭉 드래그 했더니 머리카락이 사라진 모습이예요.
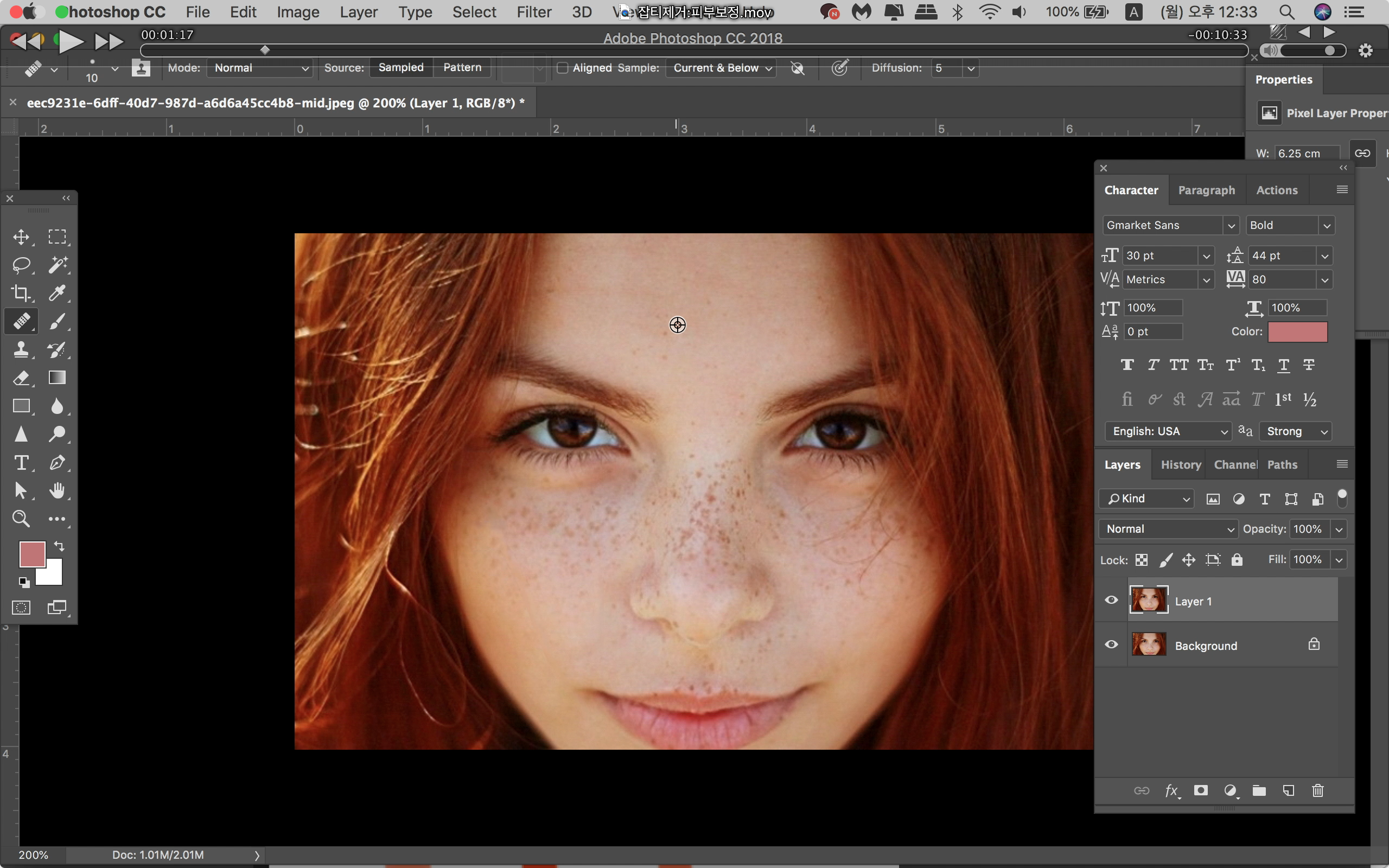
다음 배워볼 툴은 healing brush tool(힐링 브러쉬툴) 입니다.
처음 배웠던 툴과 같은 역할을 하는데
spot healing brush tool과 다른점은 인식할 이미지(부분)을 직접 설정해야 한다는 점이예요.
조금 번거롭지만 더 정교한 작업이 가능한 툴입니다.
깨끗한 피부가 있는 영역을 선택한 후 잡티에 클릭 해주시면 되는데
선택하는 방법은 alt+왼쪽마우스 클릭 / option+왼쪽마우스 클릭.
Alt/option 누르면 커서가 위 사진처럼 변하는데 그 때 영역선택 해주시면 돼요.
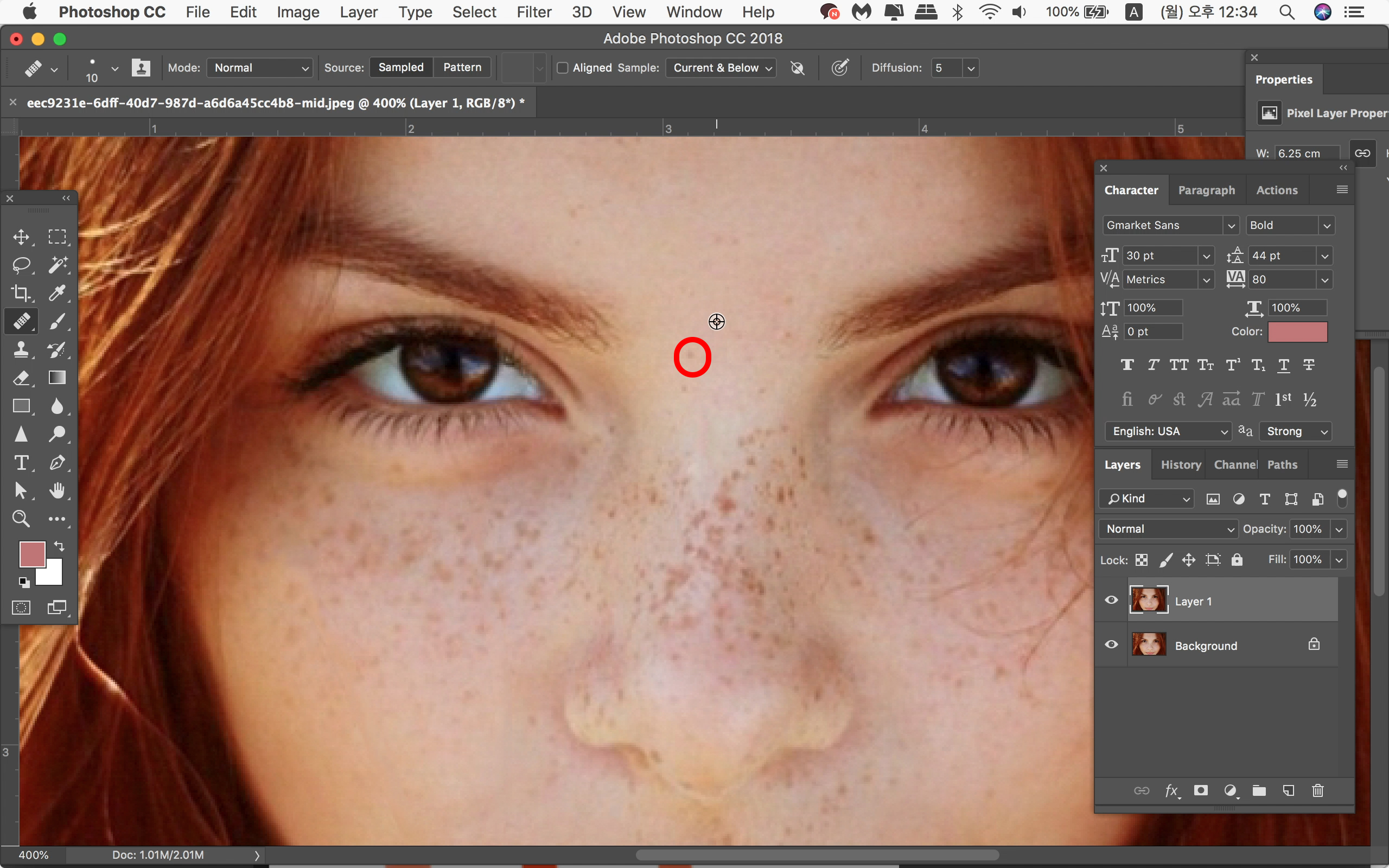
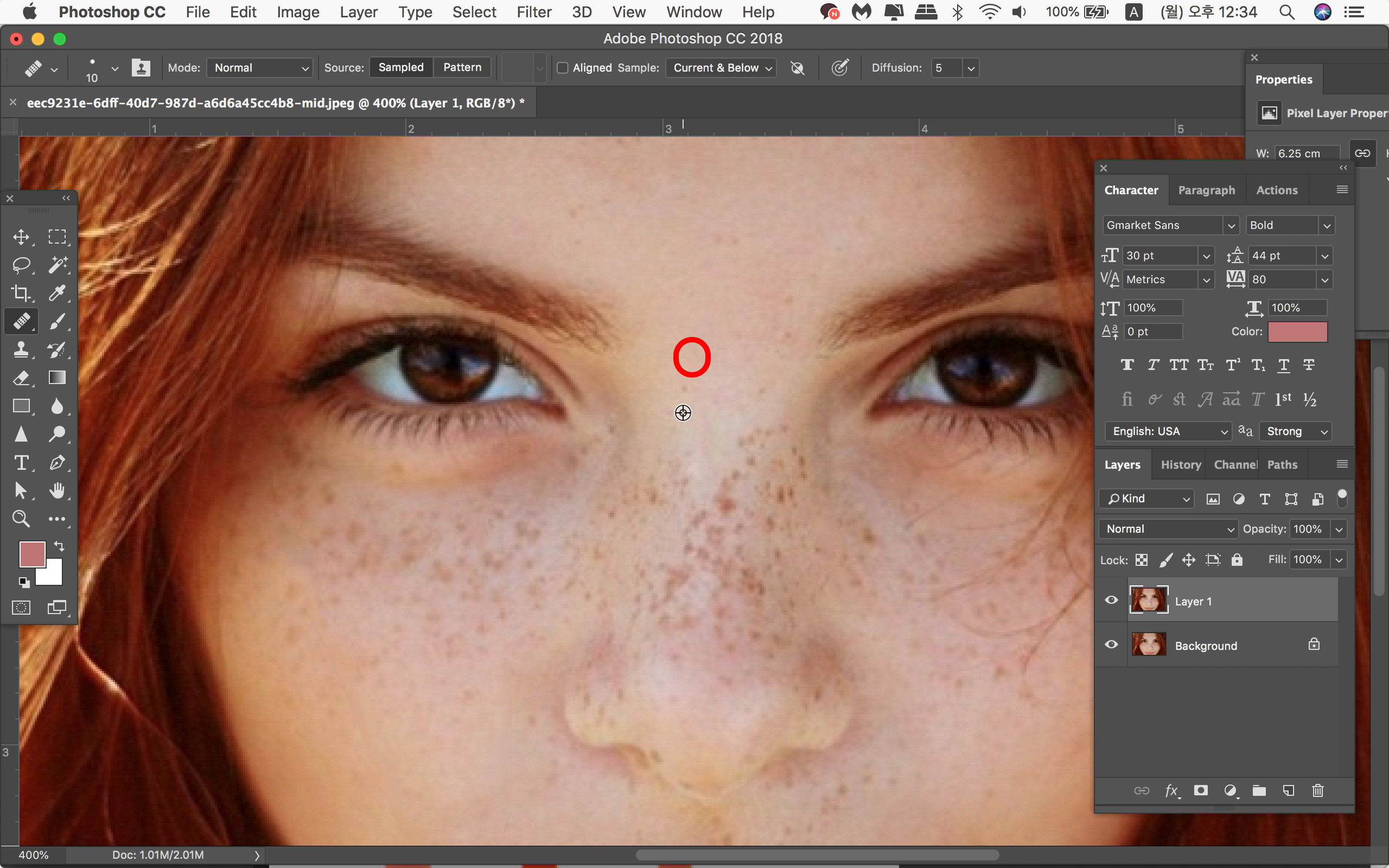
주변의 깨끗한 피부를 선택해서 위에 있던 점을 지워봤어요.
깔끔하게 지워진 모습을 볼 수 있습니다.
(깨끗한 피부 선택은 최대한 색상과 밝기가 비슷한 곳으로 해주셔야 어색하지 않아요)
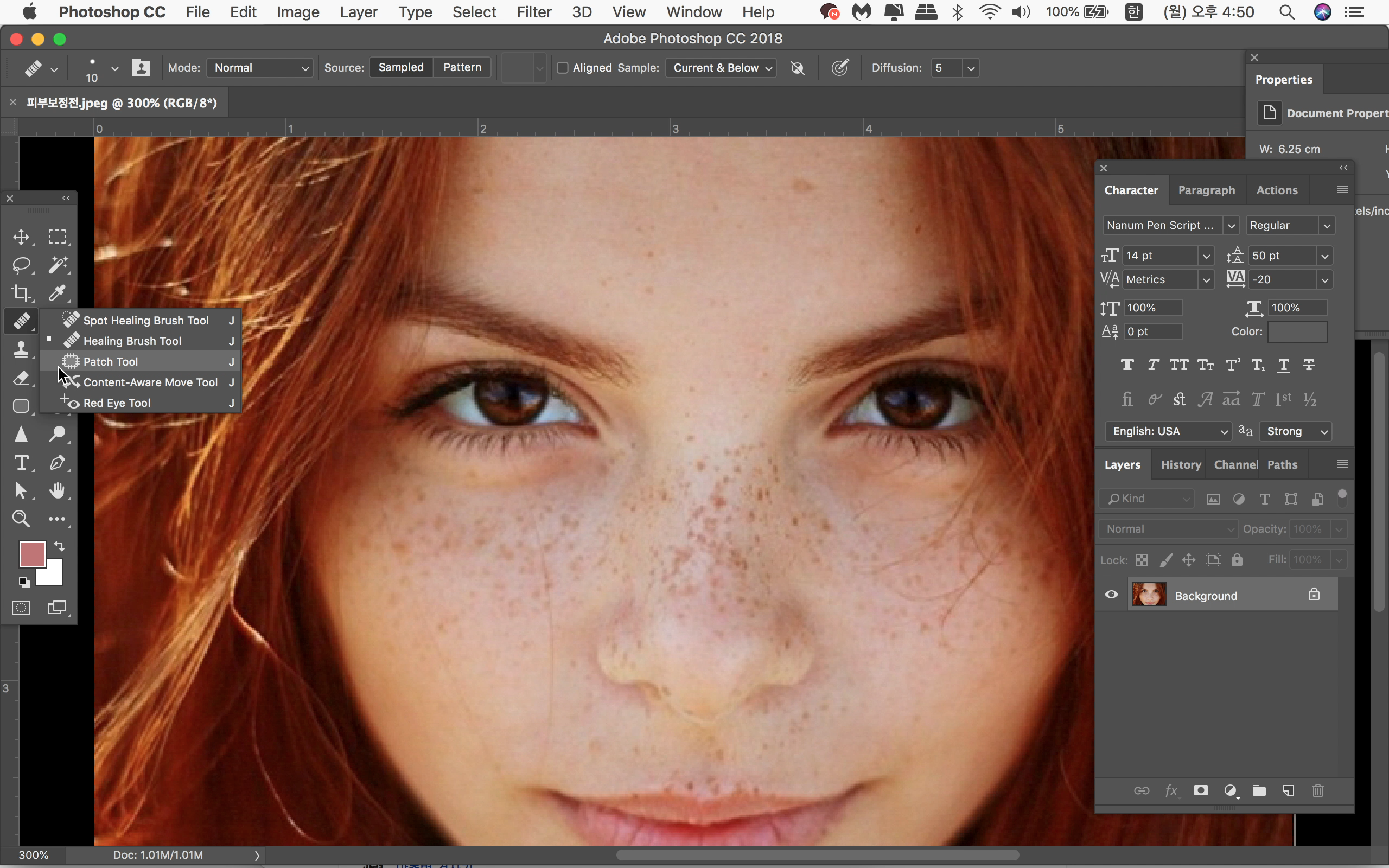
다음은 patch tool (패치툴)입니다.
패치툴은 힐링브러쉬툴과는 반대로 잡티부분을 선택해서 깨끗한 피부영역으로 드래그해서 잡티를 없애요.
선택한 부분을 원하는 영역의 이미지로 바꿔줍니다.
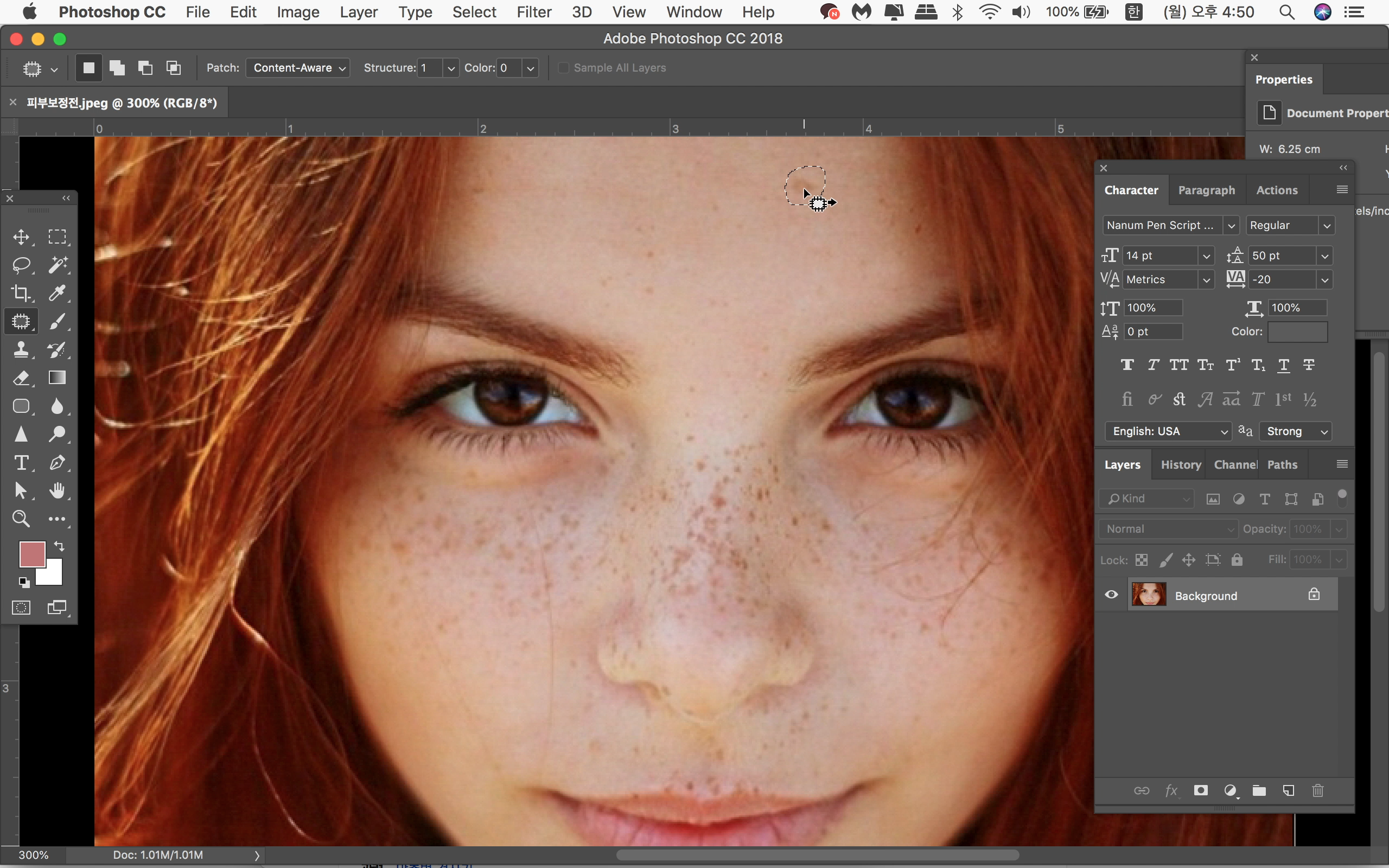
패치툴 선택후 이마에 있는 자국을 지워볼게요.
마우스 왼쪽버튼을 누르고 잡티주변을 선택해줍니다.
선택된 부분이 점선으로 변하면서 깜빡거릴거예요.
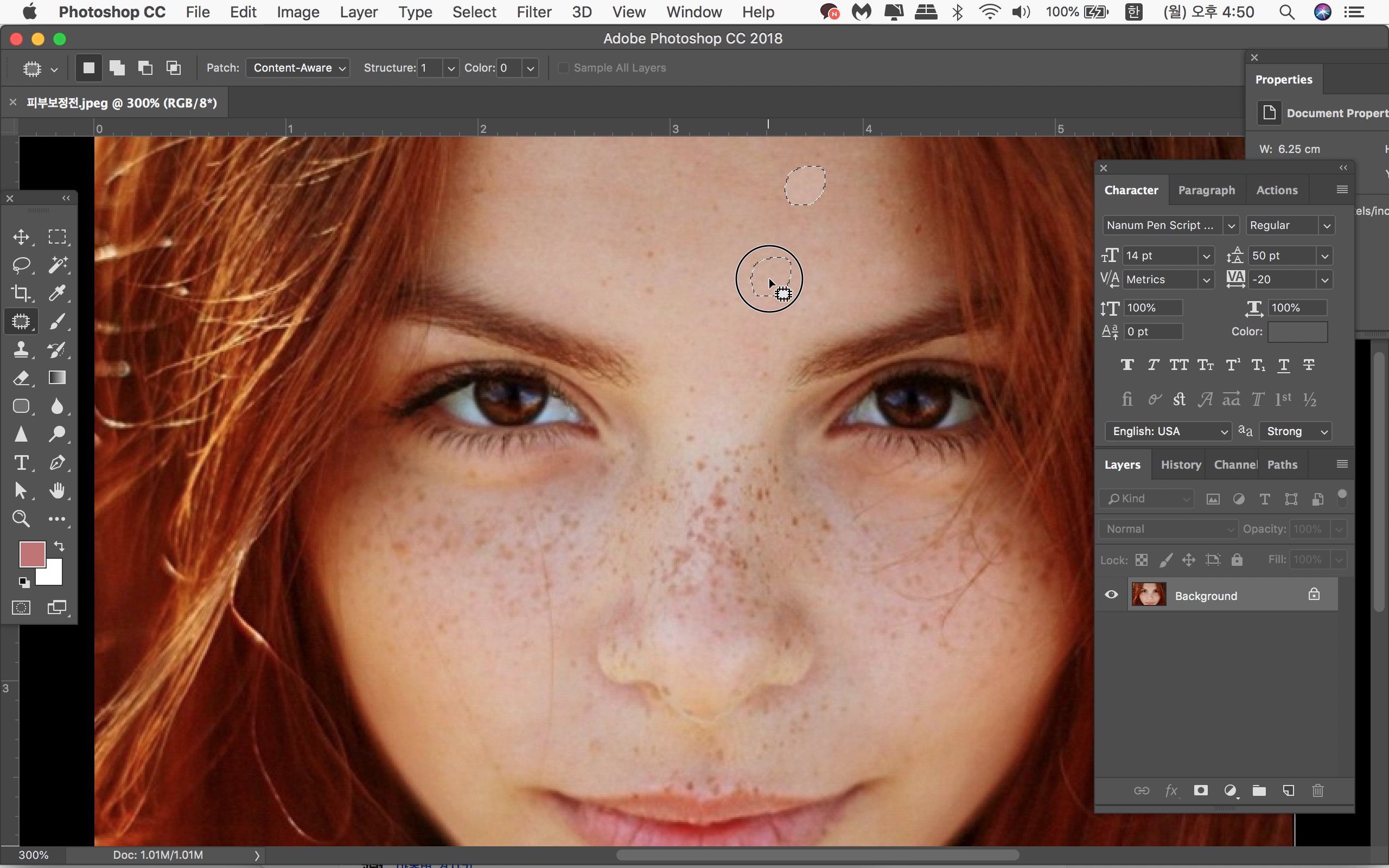
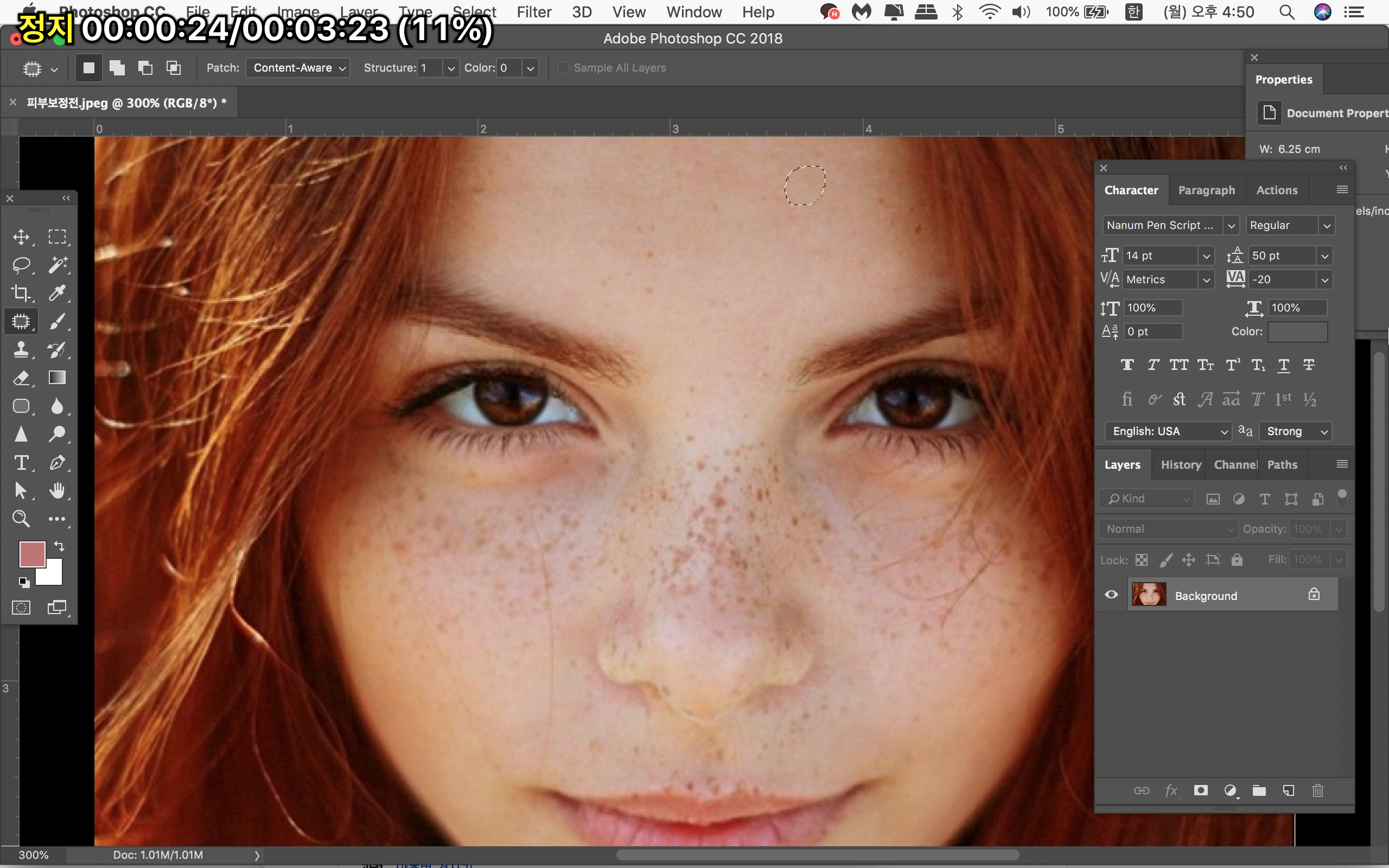
그때 선택부분을 깨끗한 영역으로 드래그 해주면? 자국이 지워졌습니다ㅎㅎ
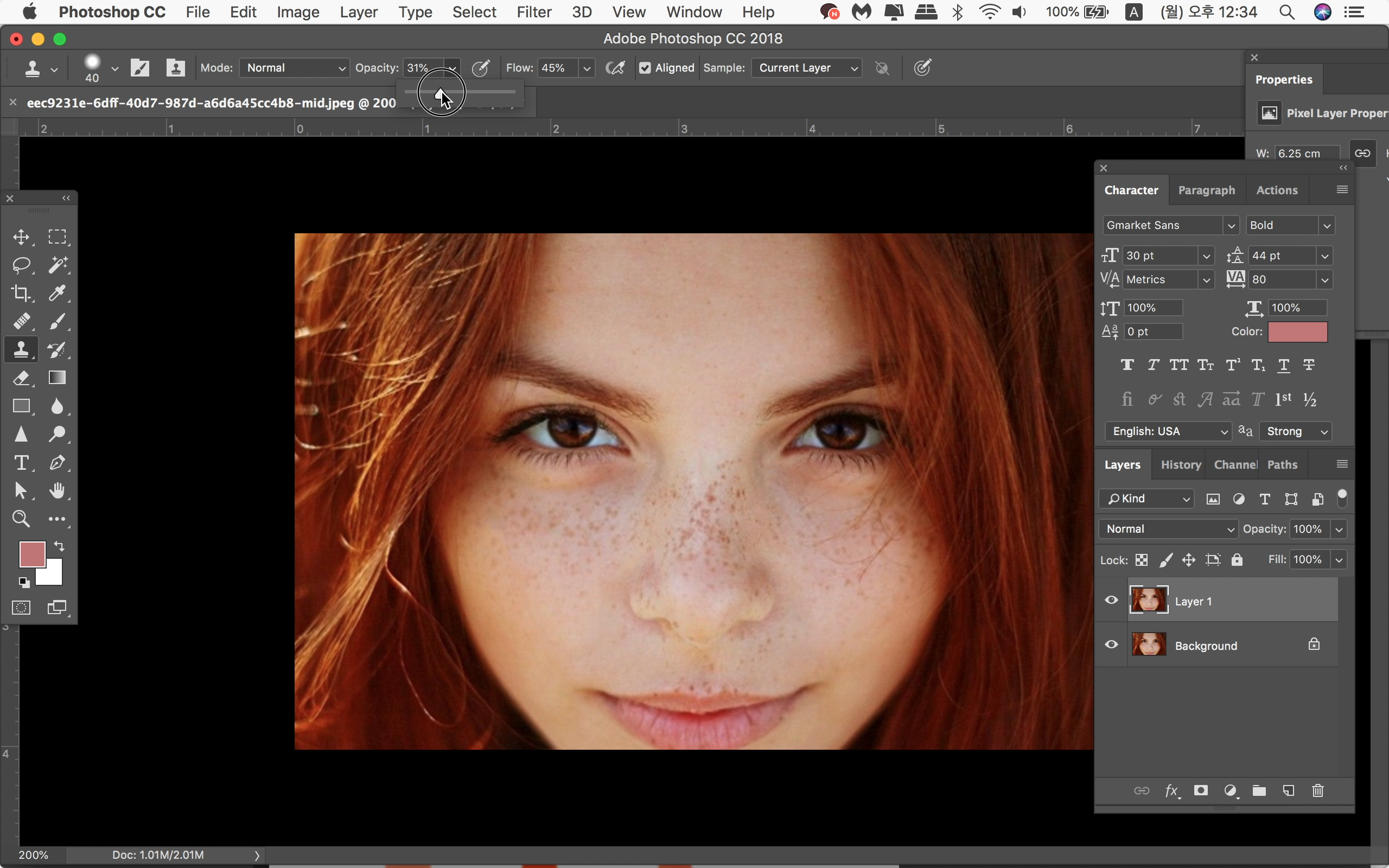
다음은 stamp tool (스탬프툴)이예요. 스탬프툴 단축키 s입니다.
스탬프툴은 이름에서도 유추할수 있듯 선택한 부분을 도장처럼 찍어내는 툴이예요.
선택은 힐링브러쉬툴과 같이 alt / option 으로 합니다.
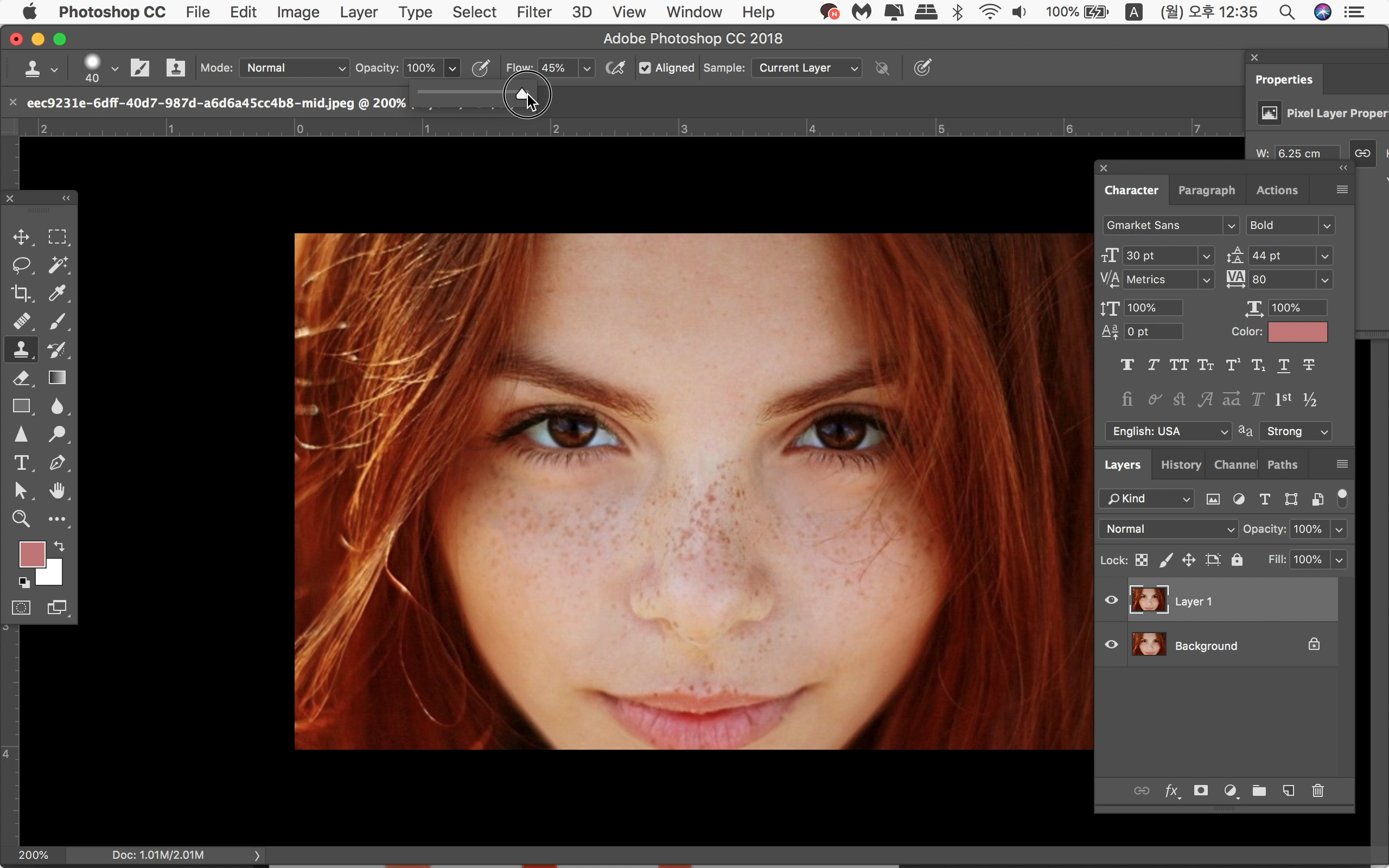
위쪽의 opacity 와 flow 로 투명도와 농도를 조절하는데,
비슷한듯 다른 둘의 차이점은 저도 정확히 설명을 못드리겠네요ㅠㅠ
Opacity는 투명도, flow는 색상의 농도(강약)정도라고 봐주시면 됩니다.
이렇게 많은 양의 잡티를 없애려면
opacity 와 flow 수치를 높여준 후 클릭 또는 드래그 해주면 되는데,
한꺼번에 잡티제거 많이 하겠다고 브러쉬 크기를 많이 키우면 부자연스러울 수 있으니
초보자분들은 욕심내지 않고 브러쉬 크기를 작게 해서 시작해보세요.
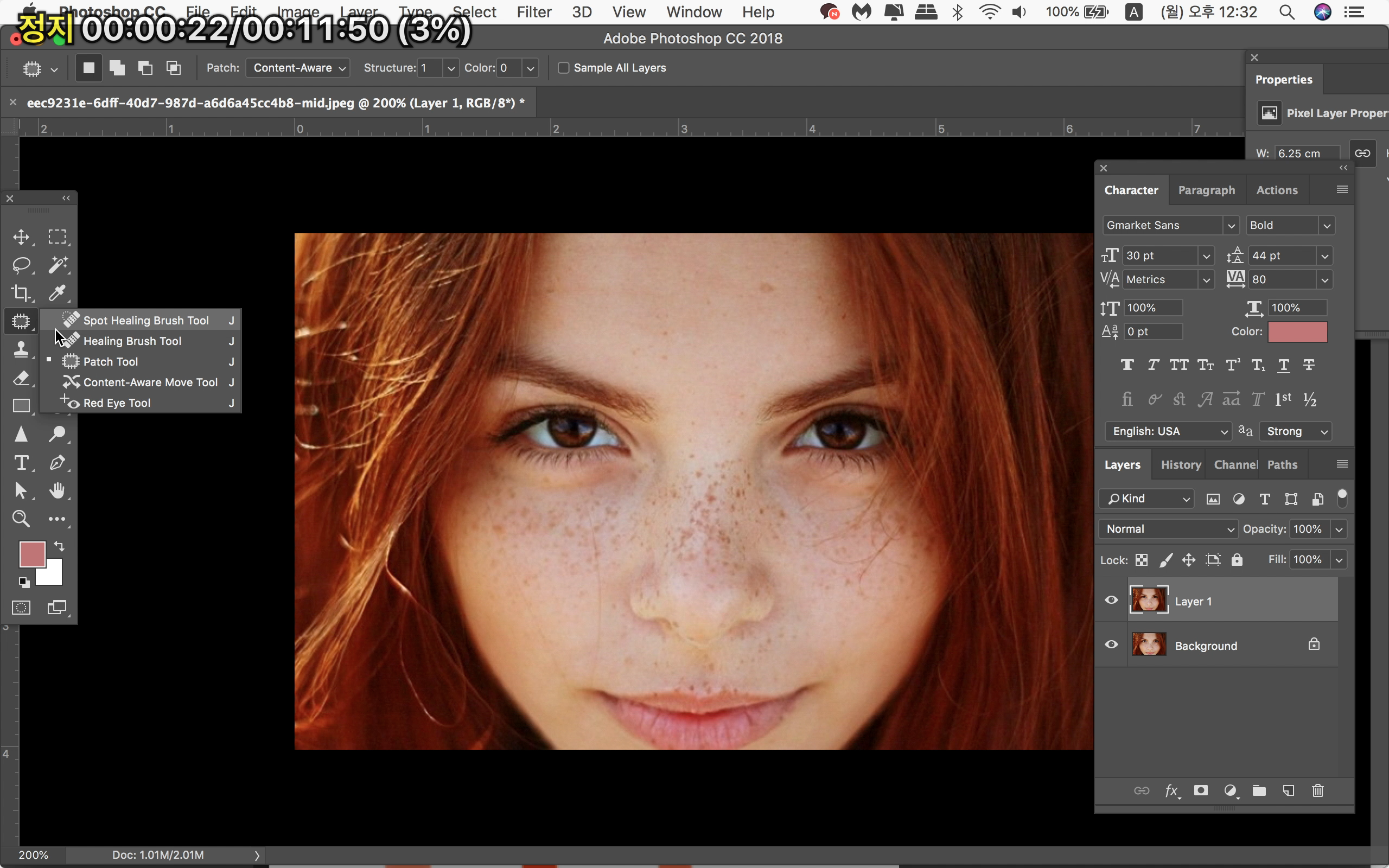
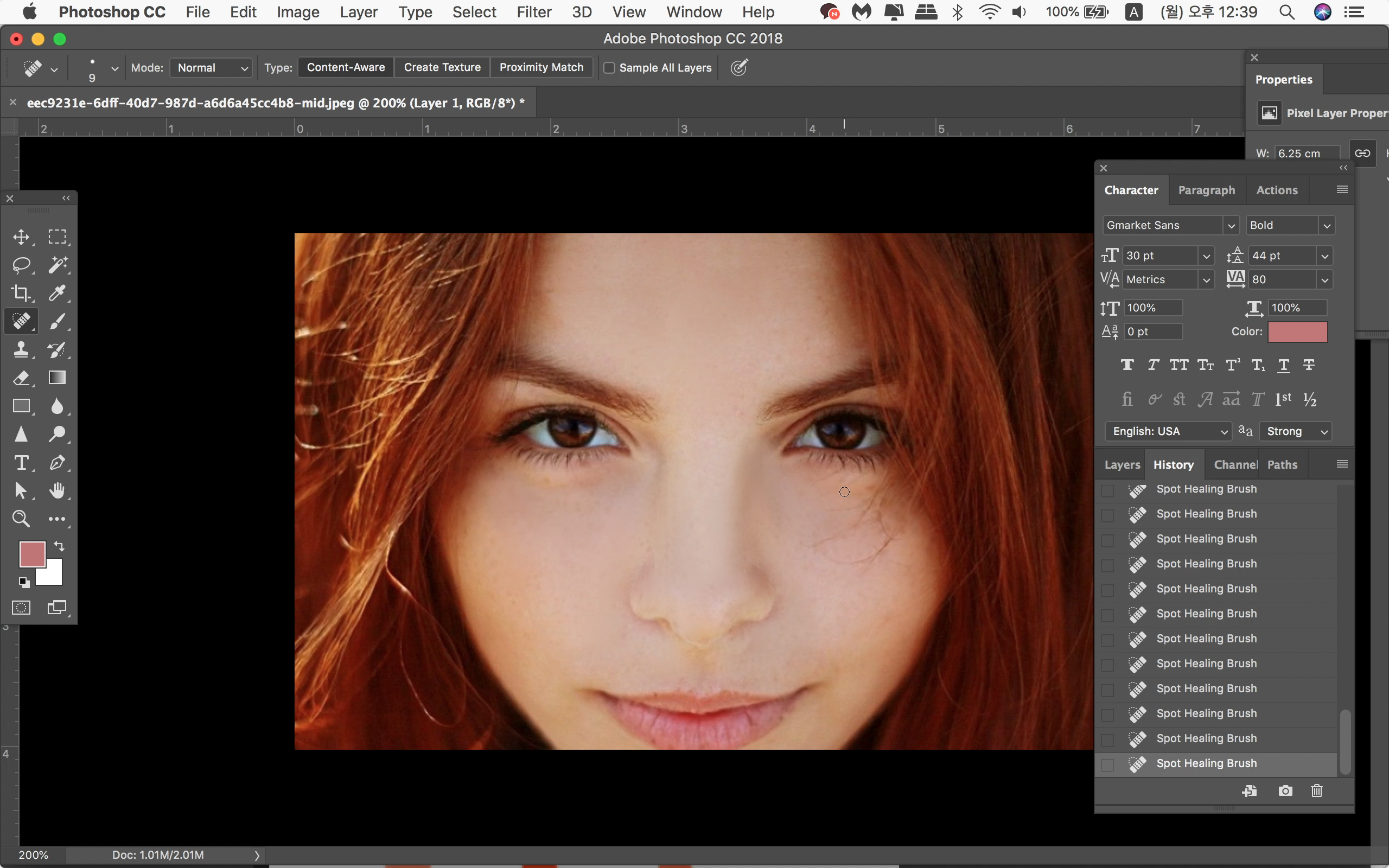
여러 툴을 이용해서 간단히 포토샵 잡티제거를 마쳤어요.
비포 애프터 확실하죠?
전 대충해서 저모양이지만 여러분은 처음이니만큼 꼼꼼하게 해보세요.
이렇게 포토샵 피부보정, 잡티제거 하는 법 알려드렸어요.
하다보면 브러쉬 크기나 농도 등 나름대로 자신만의 기준이 생기실거예요.
다음시간에는 피부결 보정법과 여력이 된다면
포토샵 얼굴보정(눈키우기, 턱깎기 등) 까지 준비해 오도록 하겠습니다.
그럼 오늘도 즐거운 포토샵 되세요!
'취미 > 초간단 포토샵' 카테고리의 다른 글
| [포토샵 기초 강좌 7] 포토샵 색 선택, 포토샵 컬러레인지 색바꾸기 (+단축키) (0) | 2021.02.01 |
|---|---|
| [포토샵 기초 강좌 6] 포토샵 얼굴보정. 리퀴파이를 이용한 포토샵 보정(+단축키) 포토샵 연습용 사진 (1) | 2021.01.25 |
| [포토샵 기초 강좌 3] 포토샵 배경색 바꾸기 / 도형 색 바꾸기 (+단축키) (0) | 2021.01.15 |
| [포토샵 기초 강좌 2] 포토샵 도형그리기, 도형안에 사진넣기(클리핑마스크)+단축키 (0) | 2021.01.14 |
| [포토샵 기초 강좌 1] 포토샵 켜고끄기, 저장하기(+단축키) (0) | 2021.01.13 |




