| 일 | 월 | 화 | 수 | 목 | 금 | 토 |
|---|---|---|---|---|---|---|
| 1 | 2 | 3 | ||||
| 4 | 5 | 6 | 7 | 8 | 9 | 10 |
| 11 | 12 | 13 | 14 | 15 | 16 | 17 |
| 18 | 19 | 20 | 21 | 22 | 23 | 24 |
| 25 | 26 | 27 | 28 | 29 | 30 | 31 |
- 포토샵색바꾸기
- 가우시안블러사용법
- 포토샵색깔바꾸기
- 예비부부
- 리퀴파이도구
- 포토샵연습용이미지
- 웨딩박람회
- 결혼꿀팁
- 포토샵브러쉬크기
- 기초포토샵
- 포토샵마스크툴
- 리퀴파이단축키
- 특정색변경
- 포토샵기초
- 포토샵잡티제거
- 포토샵단축키
- 특정부분색바꾸기
- 포토샵언마스크
- 포토샵형태보정
- 결혼
- 포토샵색선택
- 컬러레인지
- 컬러레인지색바꾸기
- 포토샵강좌
- 포토샵피부결
- 색바꾸기
- 포토샵피부보정
- 뒤틀기도구
- 결혼준비
- 포토샵색변경
- Today
- Total
결주부전
[포토샵 기초 강좌 6] 포토샵 얼굴보정. 리퀴파이를 이용한 포토샵 보정(+단축키) 포토샵 연습용 사진 본문
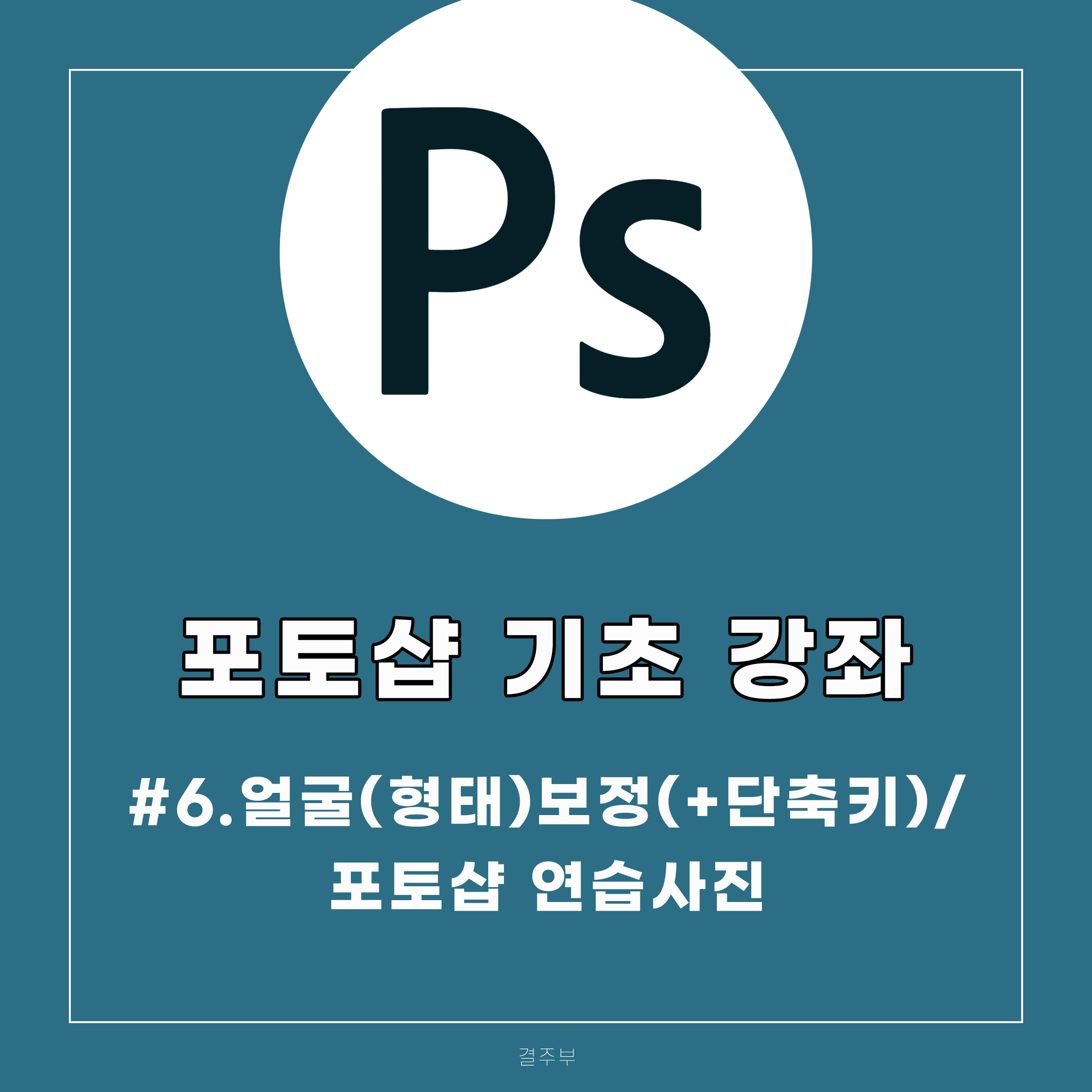
안녕하세요 결주부의 포토샵 기초 강좌예요.
일주일에 3회를 목표로 올리고 있는데, 저번주는 2회밖에 올리지 못했네요ㅠㅠ
이번주는 꼭 3회 올릴 수 있도록 노력할게요ㅎㅎ
오늘은 저번시간 포토샵 피부보정에 이어 포토샵 얼굴보정, 형태보정 강좌 들고 왔어요.
포토샵을 배우려는 이유 중 많은 부분을 차지하지 않을까 생각되는데요!
이것만 알아도 포토샵 얼굴보정 끝낼수 있으니 차근차근 따라해봐요.
그럼 포토샵 얼굴보정 강좌 시작해요!

먼저 포토샵 얼굴보정 할 사진을 불러와 줍니다.
전후 차이를 보여드리려고 사각턱이 있는 모델 사진을 불러왔어요.
사각턱이 아주 매력적인 모델이지만 얼굴보정 연습하기에 적합할 것 같아요.

엇….포토샵에 늘 있던 툴 박스가 없어졌어요(실제상황)
이럴때는 당황하지 않고 window-tools 를 클릭해주면 툴박스가 생겨난답니다.
포토샵 툴박스 없어짐 당황하지 말고 이렇게 해결해주세요.
툴박스 말고도 레이어창 등 여러가지가 있으니 창이 없어졌다면window 패널을 찾아주세요.
툴박스도 생겼으니 작업을 시작해볼게요.가장 먼저 레이어 복사 해주세요.
단축키 ctrl+j / command+j 는 이제 기본!
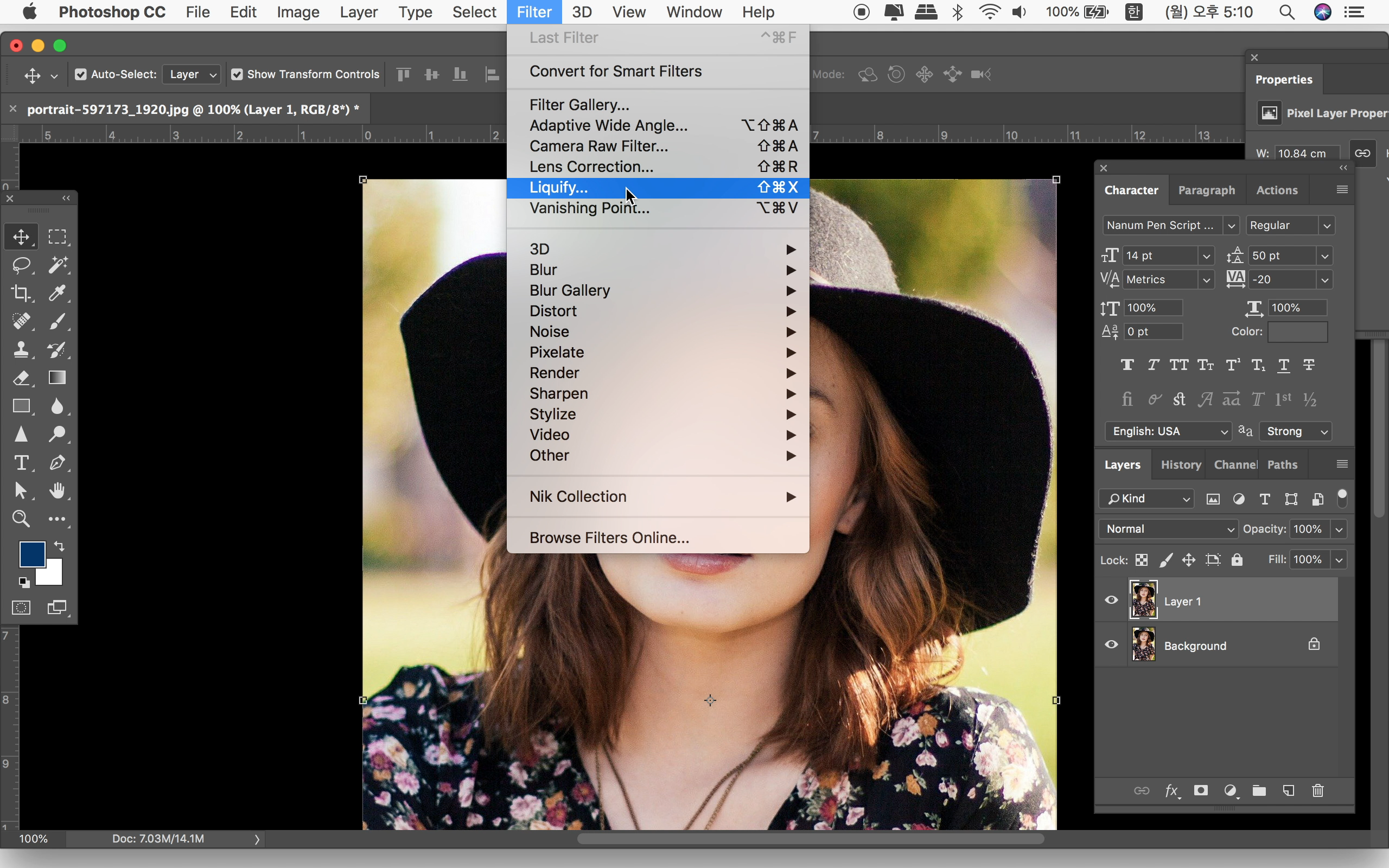
Filter-liquify(리퀴파이)를 클릭해줍니다. 한글판엔 픽셀유동화 라고 나와있을 거예요.
리퀴파이 단축키 ctrl+shift+x / command+shift+x 예요.
포토샵 얼굴보정에 자주 사용되니 리퀴파이 단축키 잘 기억해주세요.
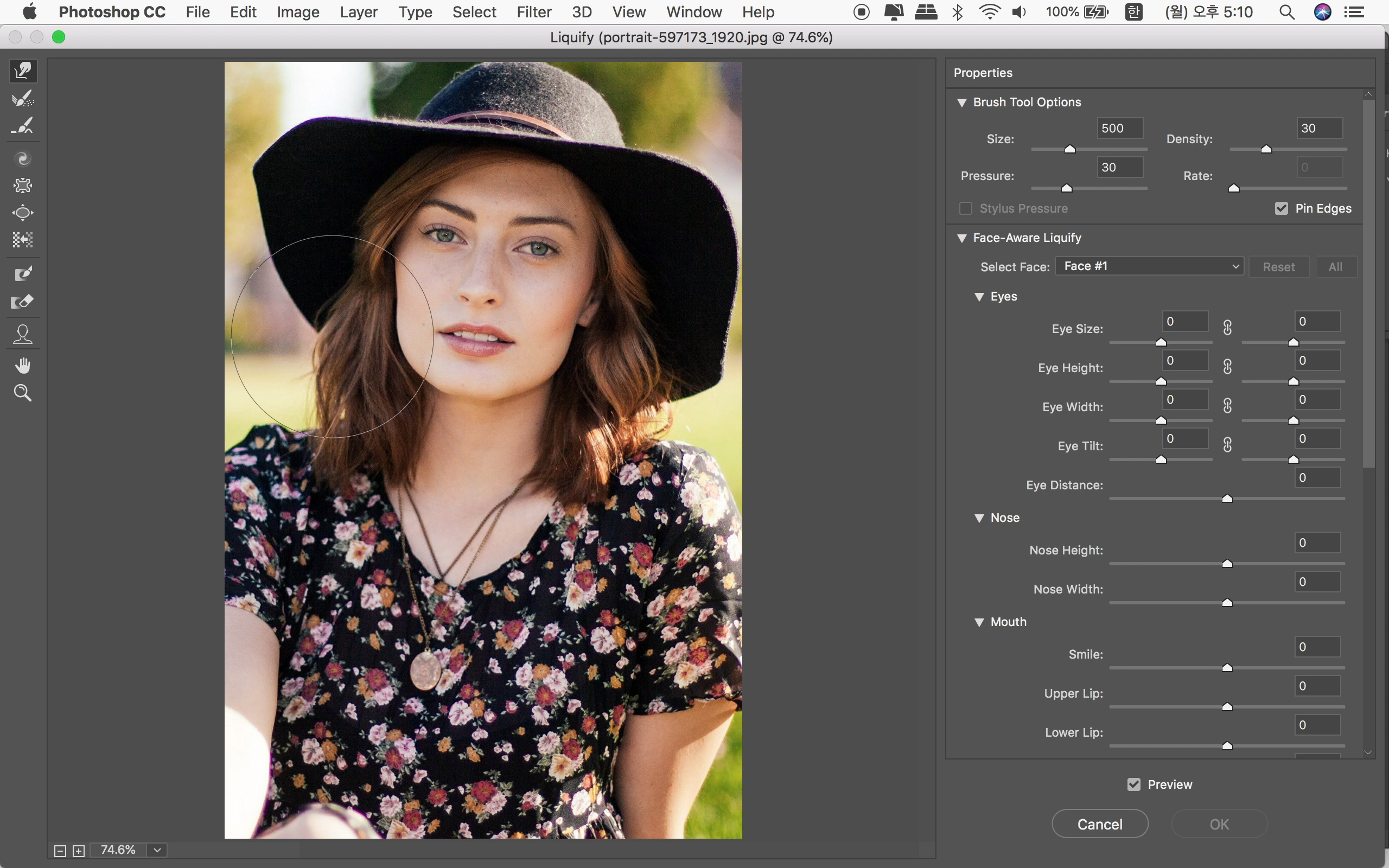
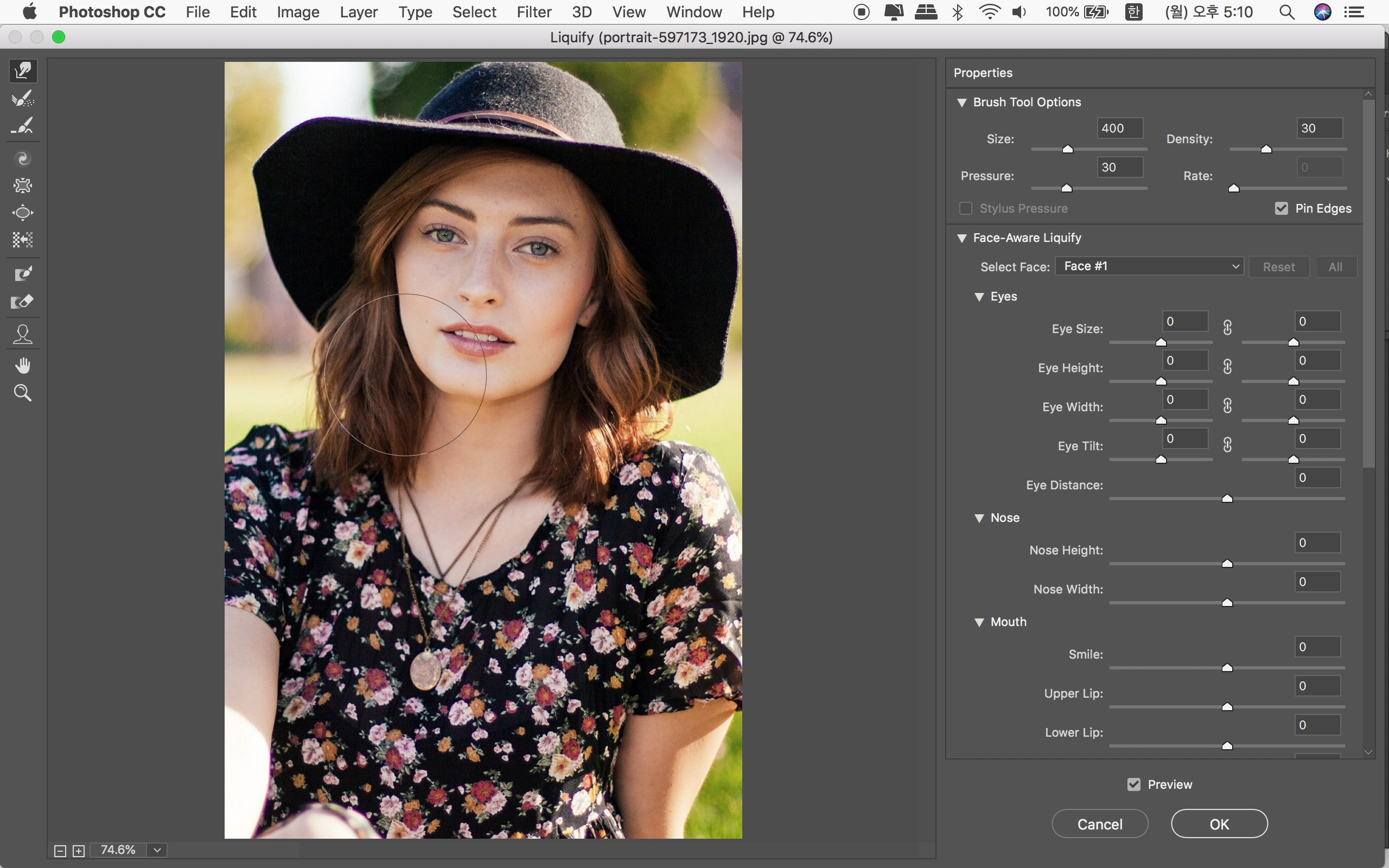
리퀴파이 창이 떴습니다. 오른쪽 창에서는 브러쉬 사이즈, 압력 등을 조절할 수 있고
얼굴을 자동으로 인식해서 얼굴보정 할 수 있어요.
얼굴 자동인식은2018버전부터 있었던 것 같아요.
얼굴 자동인식이 있으면 편하지만 없어도 할 수 있습니다.
왼쪽의 툴박스를 봐줄게요
가장 위 손가락모양 툴은 뒤틀기 도구로, 브러쉬를 드래그시킨 방향대로 픽셀이 이동시키는 툴입니다.
리퀴파이에서 가장 많이 사용되는 툴이라고 봐도 무방해요.
얼굴형, 몸매 등 원하는대로 늘리고 줄일 수 있습니다.
오른쪽 사진처럼 모양변형이 가능해요.
뒤틀기 도구 단축키 w 예요
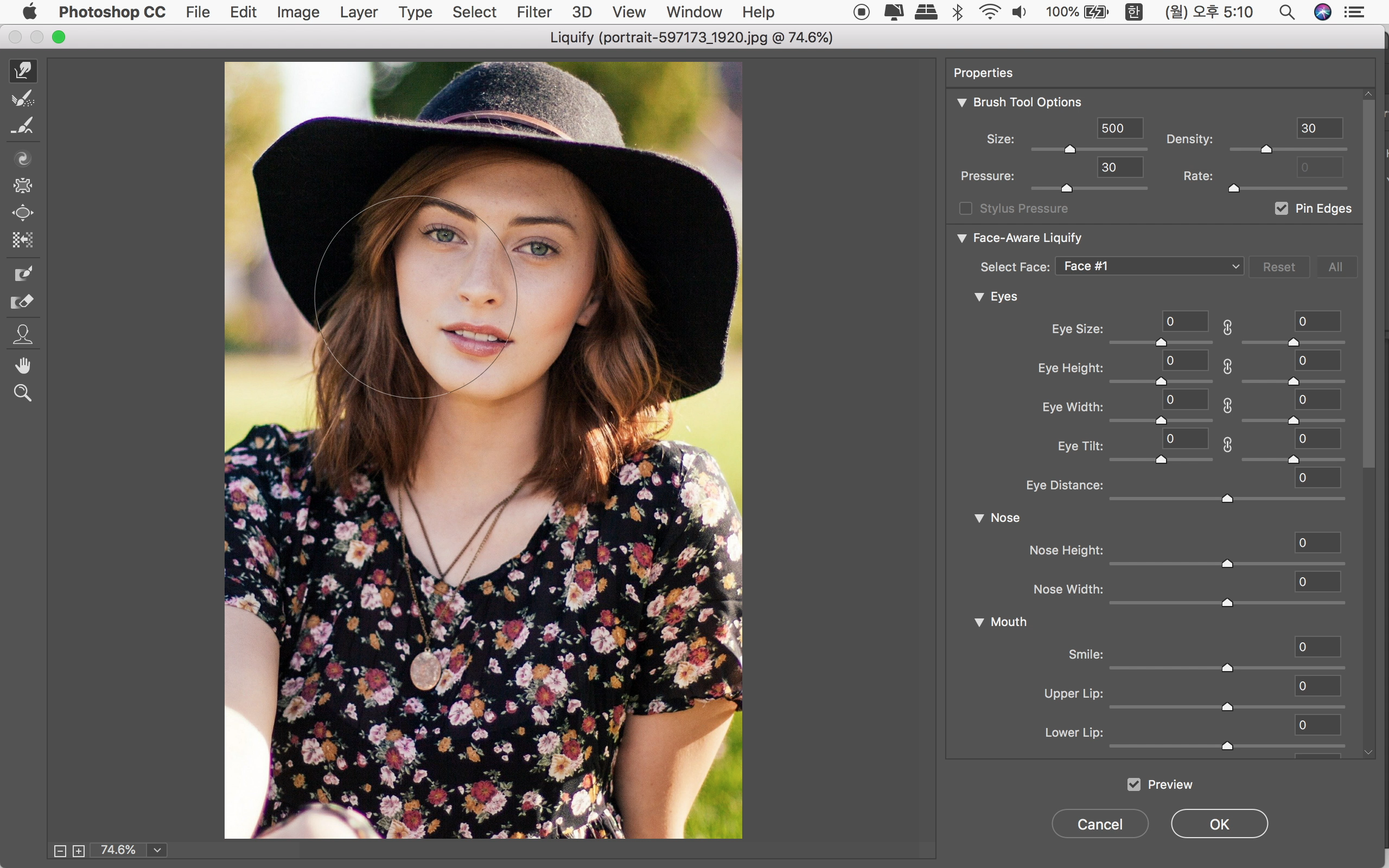
이렇게 임의대로 얼굴형을 수정해봅니다.
다른 툴을 보기 위해 사진을 처음상태로 돌려놓아볼게요.
실행취소 단축키 ctrl+z / command+z 인데
단축키 Ctrl+alt+z / command+option+z 해주면 더 이전으로도 돌아갈 수 있어요.
무한히 돌아갈 수 있는 건 아니고 어느정도 한계는 있기 때문에
실행취소 믿고 레이어 복사도 안하고 작업하고 그러시면 안돼요!
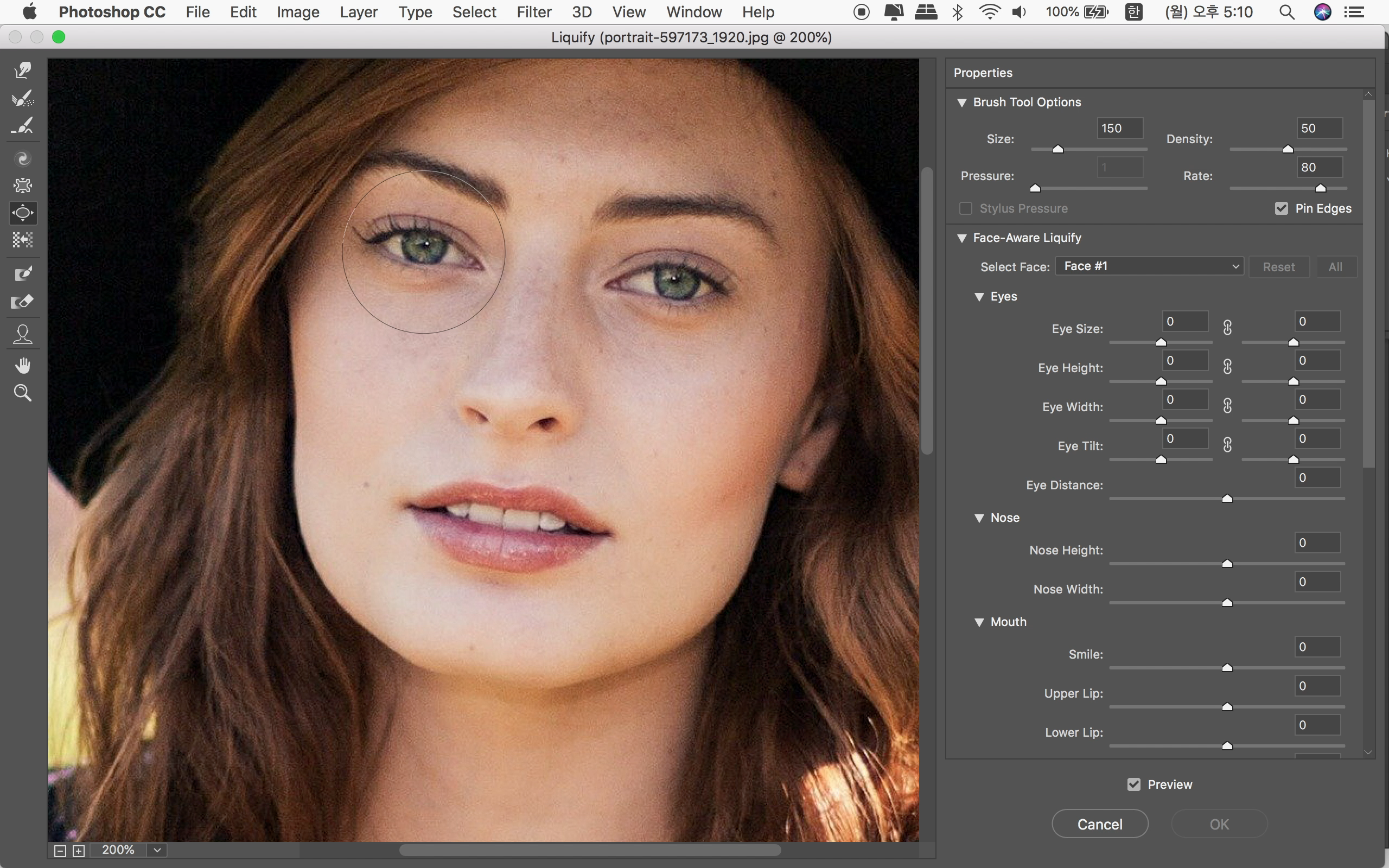
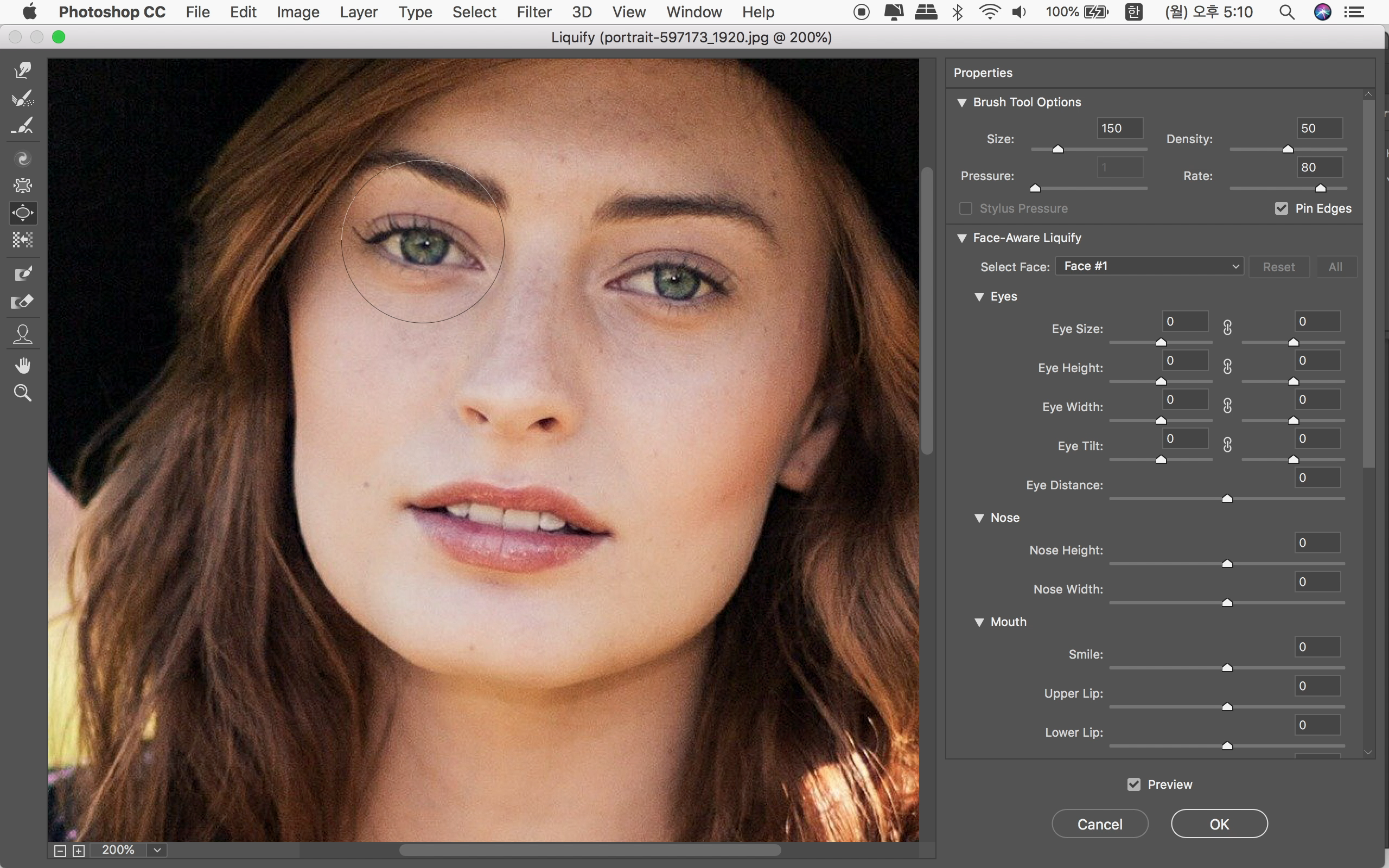
다음은 순서가 좀 이상한데, 볼록하게 생긴 도구 살펴볼게요.
저 도구는 볼록도구라고 하는데, 터치를 통해 부분을 확대시켜 주는 도구입니다.
잘 보이는지 모르겠지만 눈에 대고 클릭해 주면 눈이 확대되는 모습을 볼 수 있어요.
눈동자 크기에 잘 맞춰 클릭해주면 눈동자가 확대되는데
부자연스러울때가 많아 저는 잘 사용하지 않는 도구입니다. 볼록도구 단축키 b 입니다.
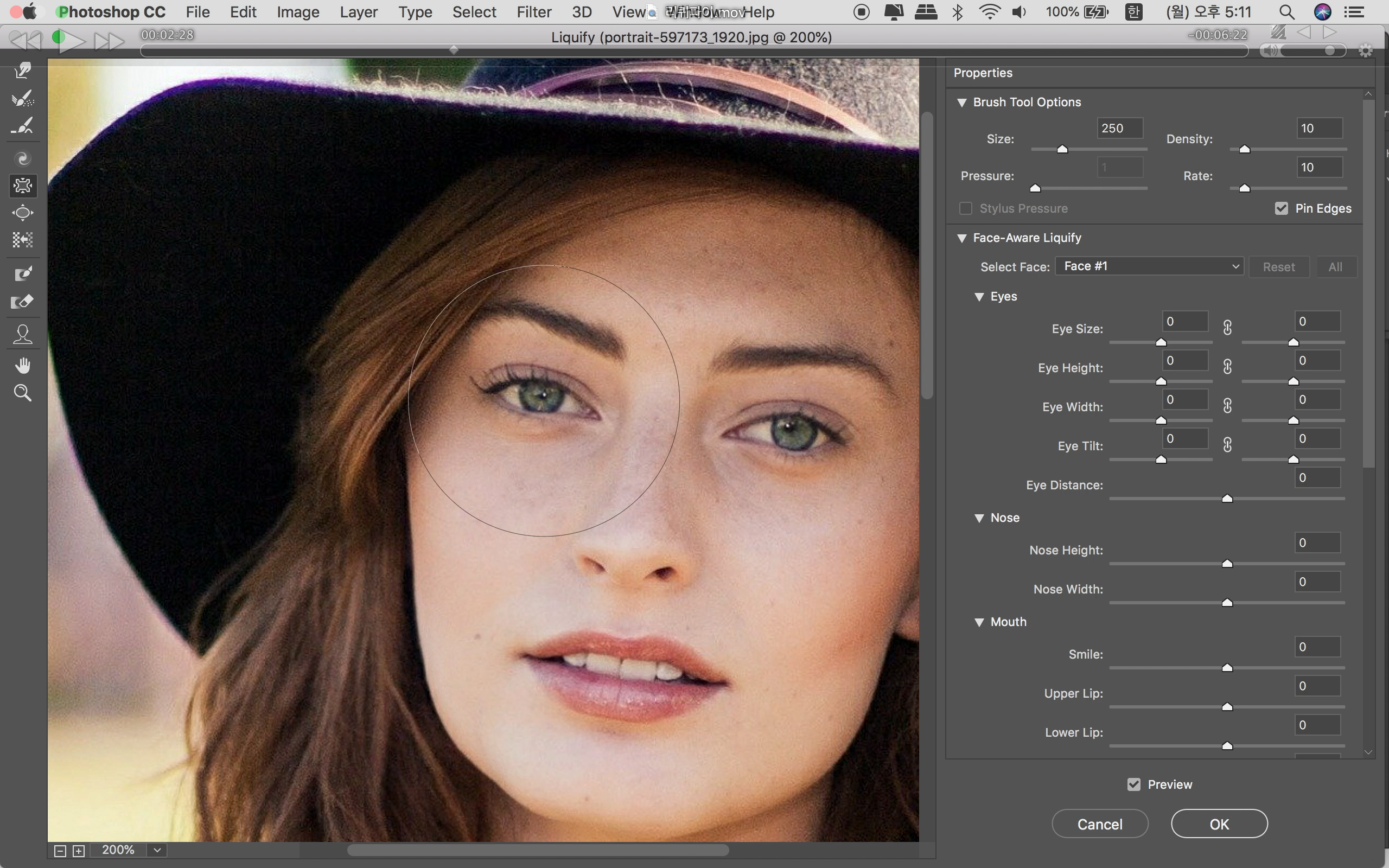
다음은 볼록도구 위에 있는 툴인데,
이 툴은 볼록도구와 반대로 터치를 통해 선택부분을 축소시켜주는 도구예요.
오목도구라고 합니다.
튀어나와보이는 부분을 정리 할 때 많이 사용합니다.
볼록도구로 키운 눈을 오목도구로 다시 축소시킨 모습입니다.
오목도구 단축키 s 예요.
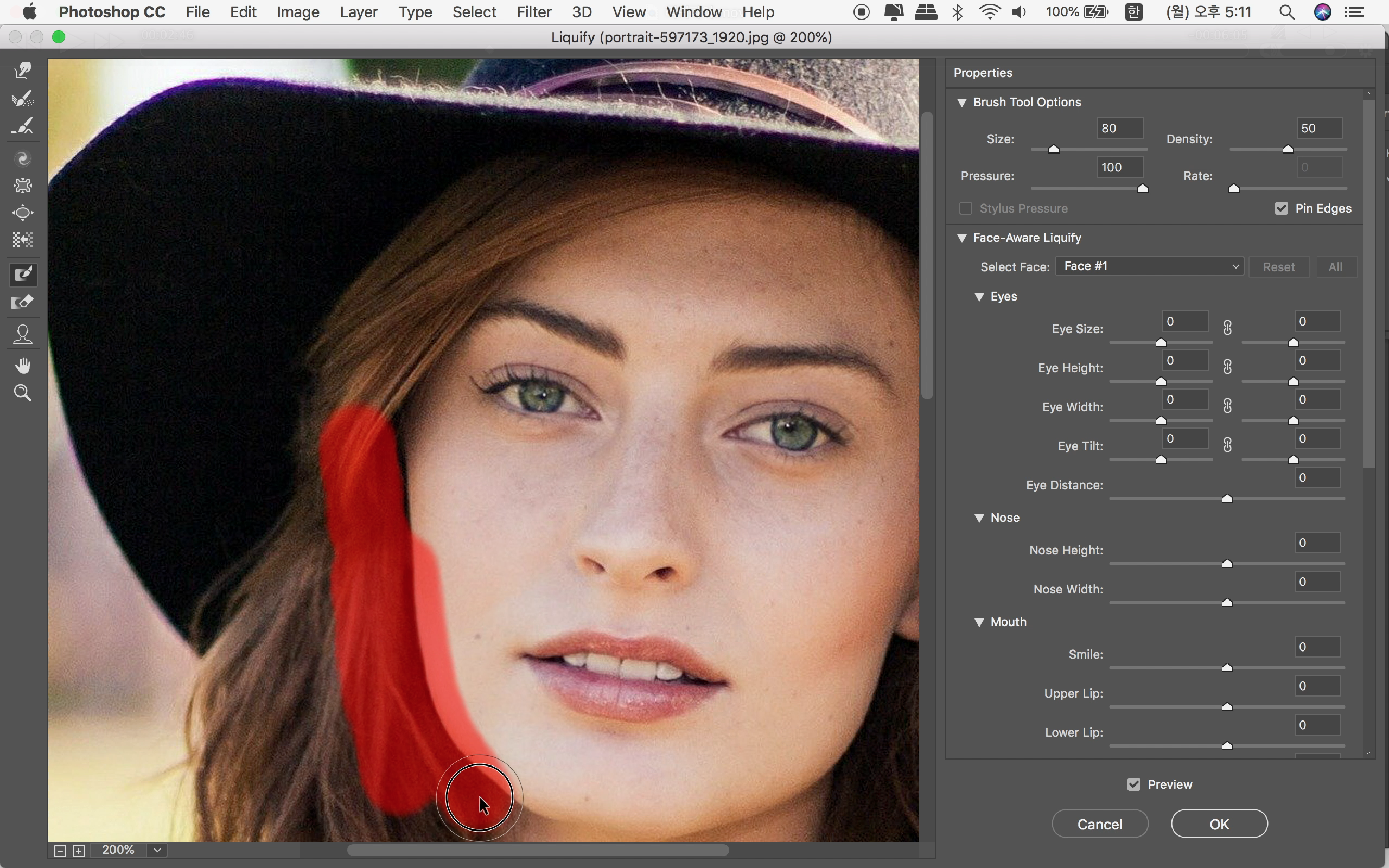
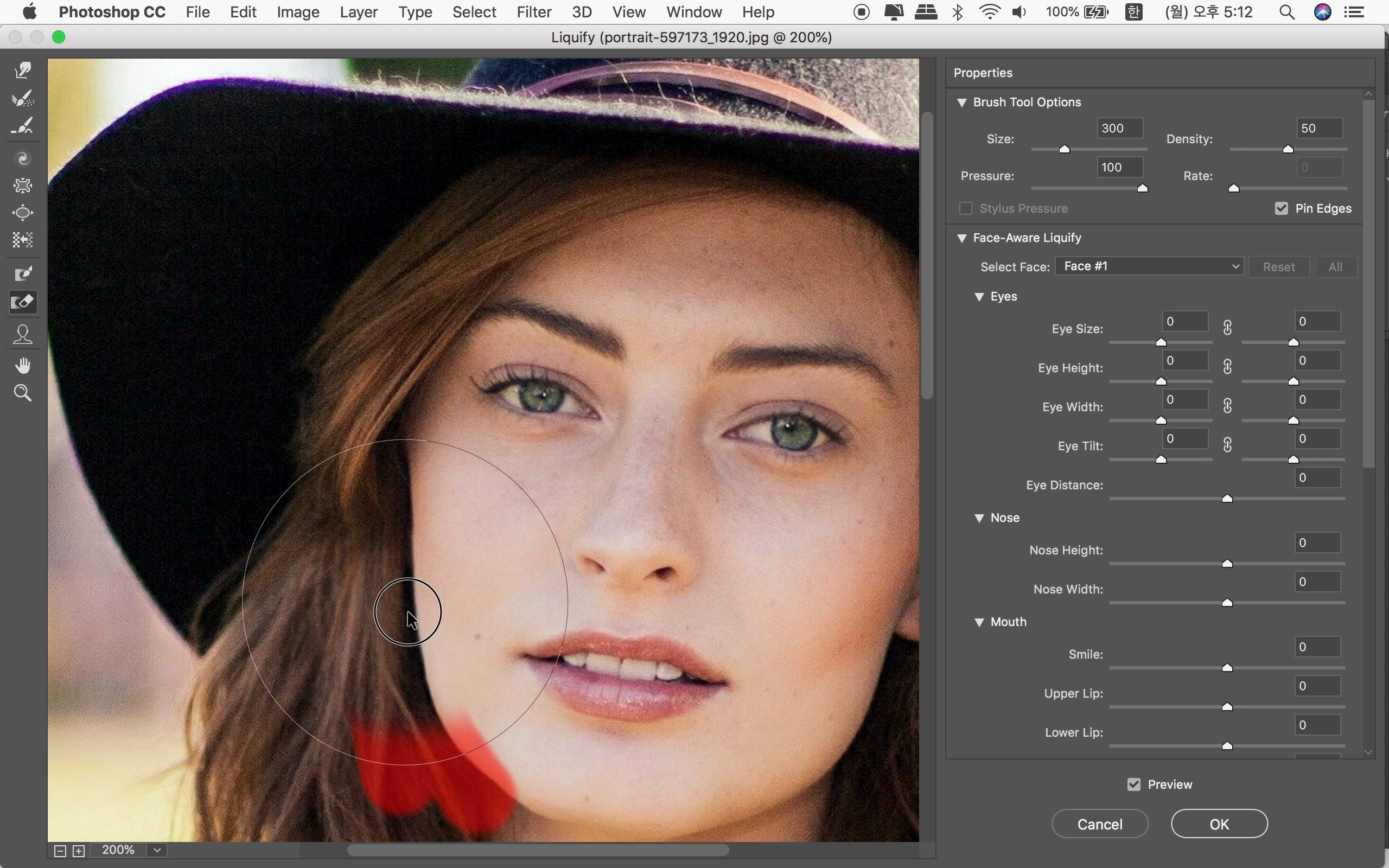
그리고 아래쪽에 붓으로 뭔가를 칠하고 있는듯한 툴은 마스크 고정도구(단축키f) 라고 하는데
이 툴로 선택한 영역에는 변형효과가 입혀지지 않아요.
아래 지우개모양 툴은 마스크 고정 해제 도구(단축키 d) 로 선택영역을 지울 수 있습니다.
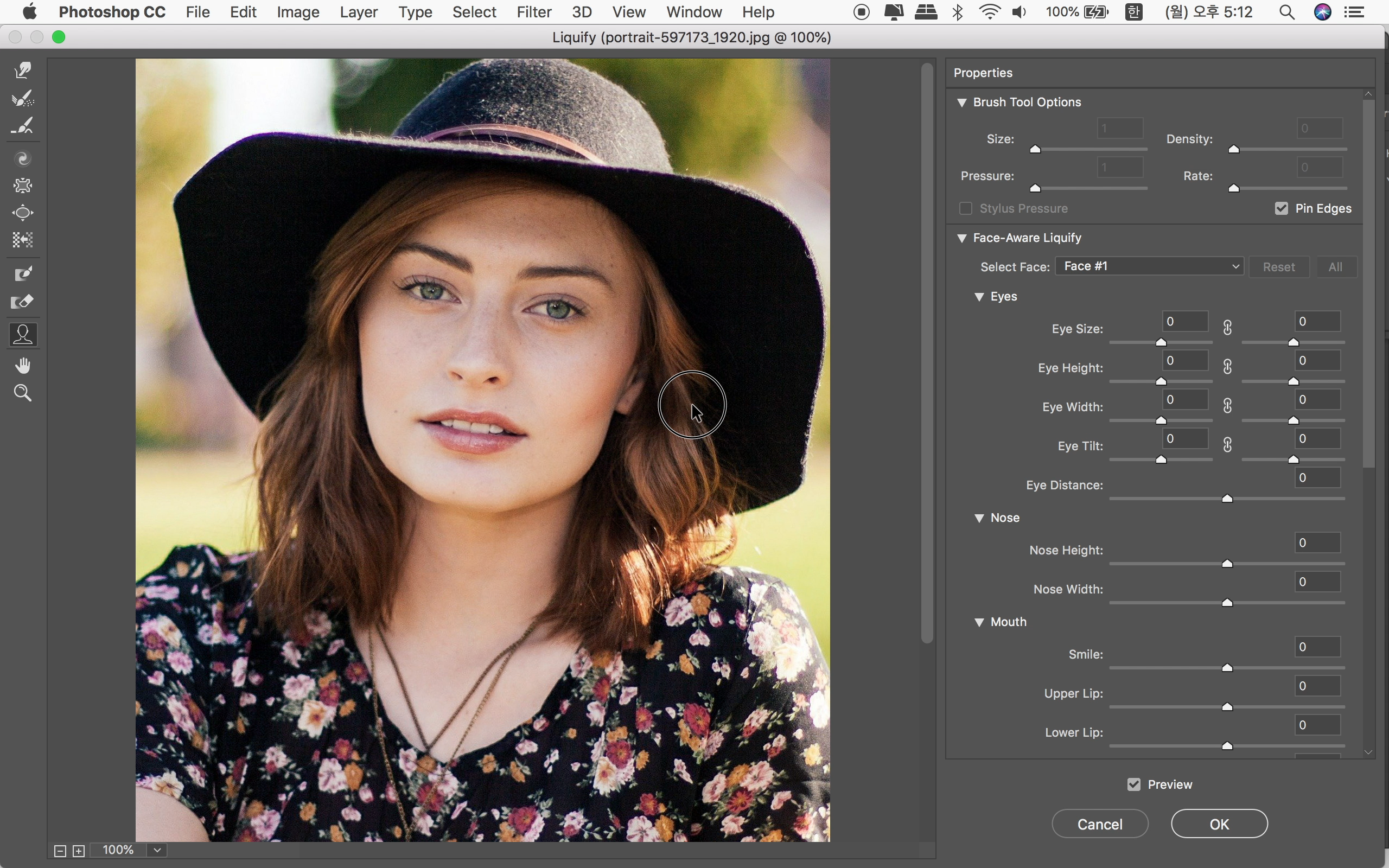
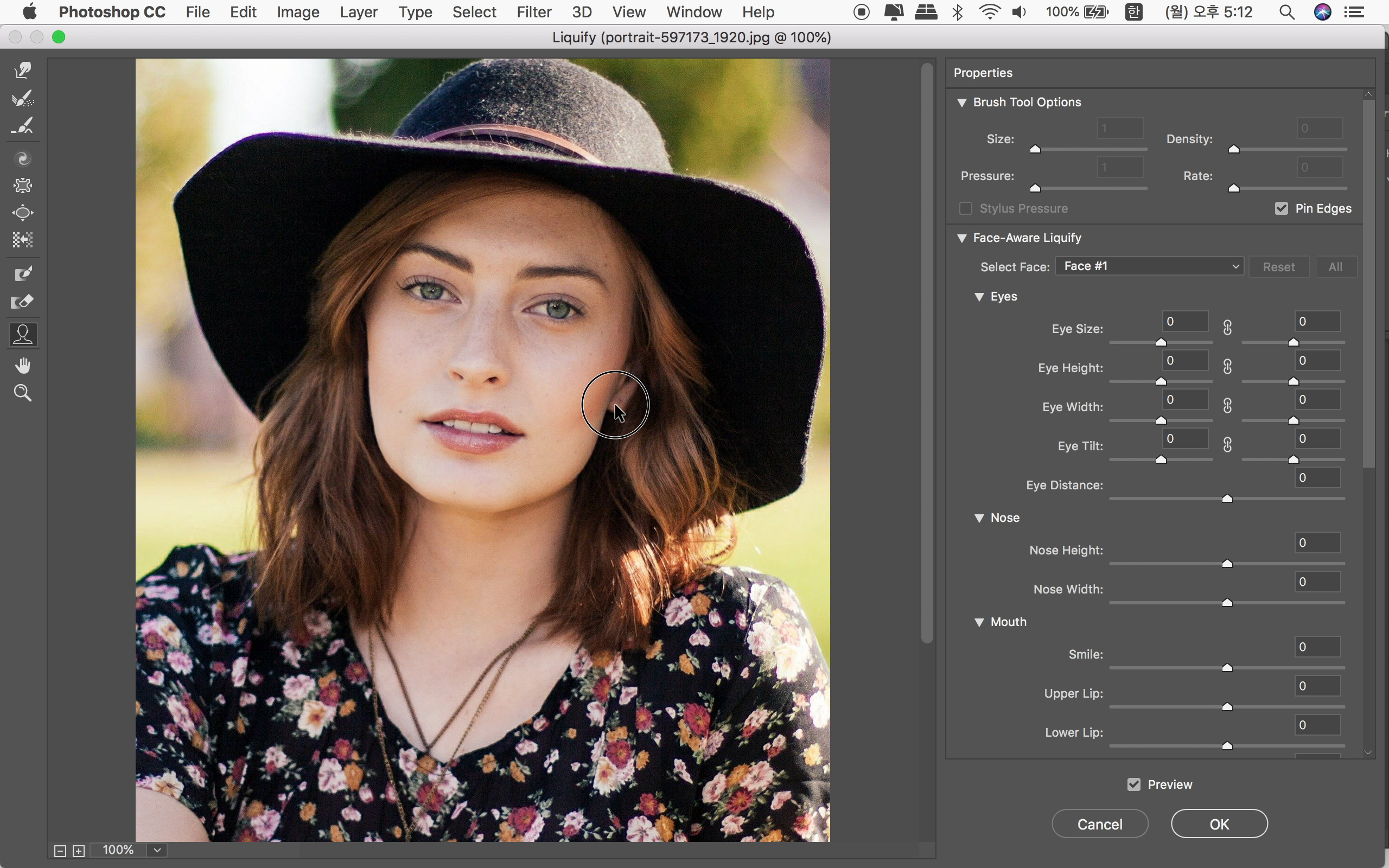
아래 사람얼굴이 있는 툴은
얼굴을 자동인식 하여 드래그를 통해 포토샵 얼굴보정 할 수 있는 툴이예요(단축키 a).
자세한 수치는 오른쪽 face aware liquify 에서 조절할 수 있어요.
얼굴이 자동인식이 되니 큰 틀은 수치를 정해서 조절하고
세세한 부분만 작업하면 되니 포토샵 얼굴보정 시간이 많이 단축돼요.
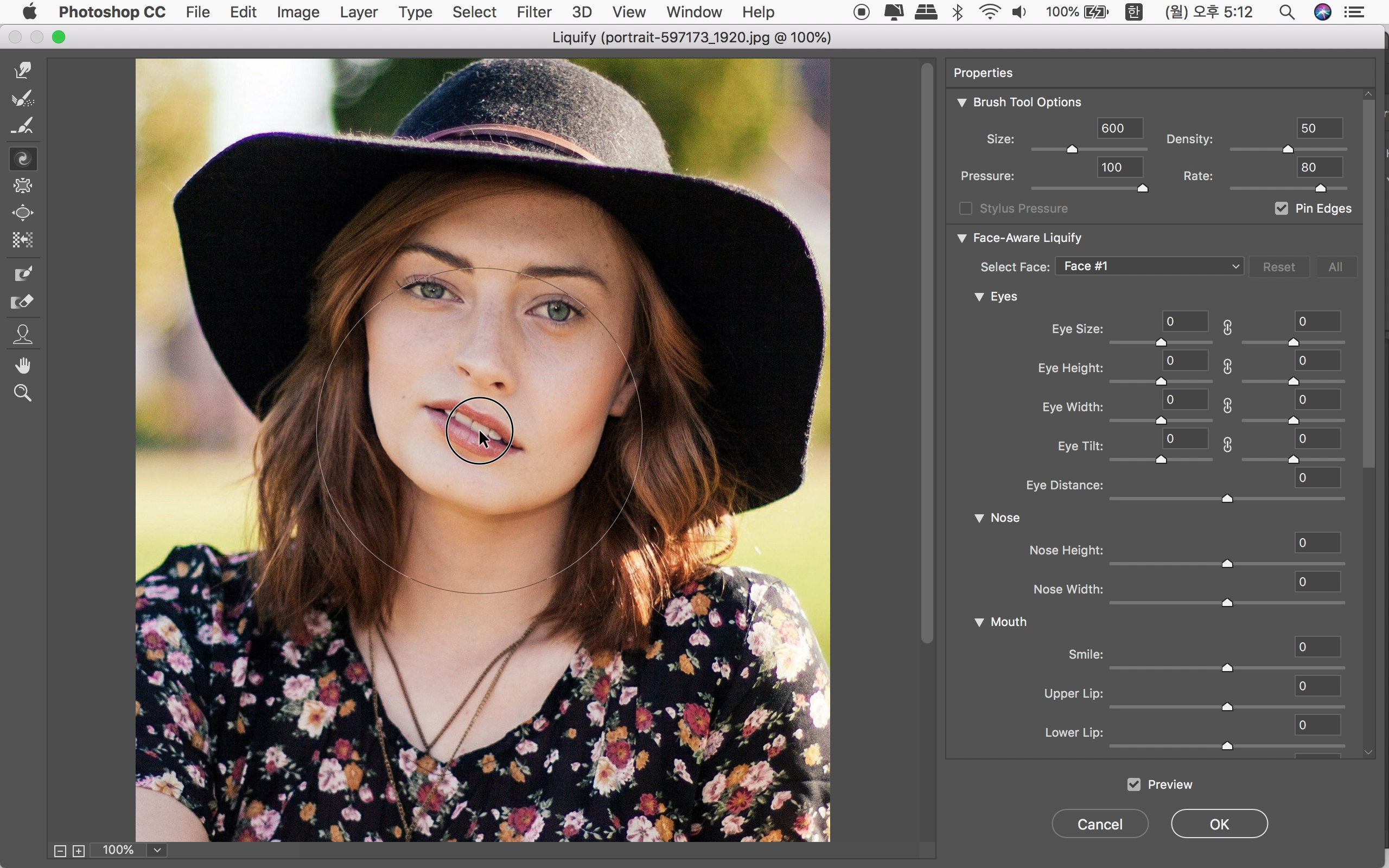
그리고 오목도구 위에 있는 툴은 돌리기도구로 단축키 c 인데
클릭하면 시계방향으로 돌아가고, alt / option 누르고 클릭 하면 반시계 방향으로 돌아간답니다.
저는 별로 사용해본적 없는 툴이네요ㅎㅎ
그 외에 아래 손모양은 화면을 이동할 때 사용하며 space바 누른상태로 마우스 움직여 이동 가능합니다.
돋보기는 화면 확대, 축소에 사용하며 단축키 ctrl+ '+' , 또는'-'/ command+'+'또는'-' 입니다.
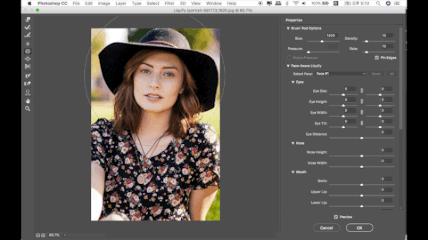
이정도만 알아도 포토샵 얼굴보정에는 큰 문제가 없으실거예요.
리퀴파이에서 얼굴보정을 끝내줬어요.

그다음엔 저번시간에 배웠던 가우시안 블러를 이용해 피부보정도 끝내주었습니다.
이 사진의 모델분은 잡티가 많이 진하지 않아 가우시안 블러로도 잡티를 없앨 수 있었어요.


이렇게 보정전후 사진 비교해보면 많이 달라진 모습을 볼 수 있는데요
다른사람처럼 보일만큼 과한 보정은 좋아하지 않는데 보여드리기 위해 한번 해봤어요.
여러분은 원하는만큼 보정해보고 적당한 기준을 찾기를 바랄게요!
아래는 제가 사용한 포토샵 연습용 사진 함께 첨부하면서, 다음시간에 다시 돌아오도록 할게요.
다음시간에 뭘로 돌아올지 기대해주세용(저도 잘 모르는건 안비밀!)
오늘도 재미있는 포토샵 하세요^^
'취미 > 초간단 포토샵' 카테고리의 다른 글
| [포토샵 기초 강좌 8] 포토샵 색바꾸기 / 특정 색 변경 (+단축키) (0) | 2021.02.03 |
|---|---|
| [포토샵 기초 강좌 7] 포토샵 색 선택, 포토샵 컬러레인지 색바꾸기 (+단축키) (0) | 2021.02.01 |
| [포토샵 기초 강좌 4] 포토샵 피부보정. 잡티제거 하는법 + 포토샵 단축키 (1) | 2021.01.18 |
| [포토샵 기초 강좌 3] 포토샵 배경색 바꾸기 / 도형 색 바꾸기 (+단축키) (0) | 2021.01.15 |
| [포토샵 기초 강좌 2] 포토샵 도형그리기, 도형안에 사진넣기(클리핑마스크)+단축키 (0) | 2021.01.14 |




