| 일 | 월 | 화 | 수 | 목 | 금 | 토 |
|---|---|---|---|---|---|---|
| 1 | ||||||
| 2 | 3 | 4 | 5 | 6 | 7 | 8 |
| 9 | 10 | 11 | 12 | 13 | 14 | 15 |
| 16 | 17 | 18 | 19 | 20 | 21 | 22 |
| 23 | 24 | 25 | 26 | 27 | 28 |
- 특정색변경
- 포토샵브러쉬크기
- 포토샵언마스크
- 결혼꿀팁
- 포토샵형태보정
- 특정부분색바꾸기
- 포토샵단축키
- 포토샵색깔바꾸기
- 결혼준비
- 포토샵피부결
- 포토샵마스크툴
- 리퀴파이도구
- 포토샵색선택
- 웨딩박람회
- 가우시안블러사용법
- 기초포토샵
- 색바꾸기
- 포토샵강좌
- 결혼
- 뒤틀기도구
- 컬러레인지
- 포토샵피부보정
- 포토샵잡티제거
- 리퀴파이단축키
- 예비부부
- 포토샵연습용이미지
- 포토샵기초
- 포토샵색변경
- 포토샵색바꾸기
- 컬러레인지색바꾸기
- Today
- Total
결주부전
[포토샵 기초 강좌 2] 포토샵 도형그리기, 도형안에 사진넣기(클리핑마스크)+단축키 본문
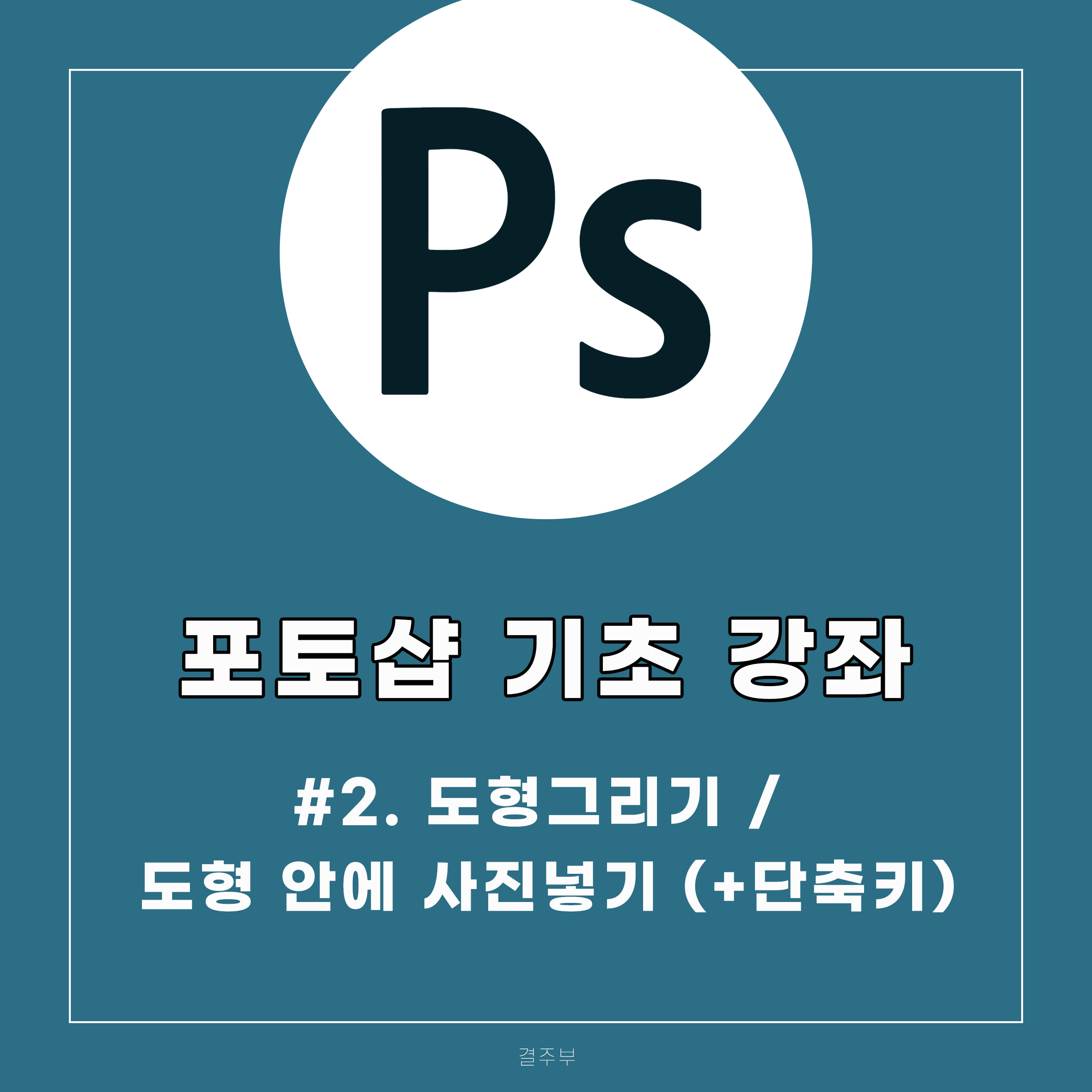
안녕 결주부예요
오늘도 입문자들을 위한 포토샵 강좌 시작해요!
오늘은 포토샵으로 도형을 그려보고, 도형 안에 사진을 넣는 법을 배울거예요.
블로그 같은 sns를 할 때 썸네일 고민 많이 하시는데, 요 방법 아시면 도움이 될거예요!
시작하기전! 오늘 알려드릴 단축키에는
윈도우 자판에서는 alt, 맥 자판에서는 option
이라고 적혀있는 키를 사용할거예요! 두 가지 다 적어드릴텐데,
본인이 사용중인 컴퓨터가 윈도우면 alt, 맥이면 option으로 해주세요
20*20센티미터로 창을 열어줄게요
새 창 만드는 법은 저번 시간에 배웠죠?
File – new 또는 ctrl + n/ command + n이예요
해상도, 컬러모드도 간단히 설명드렸으니 창 열어볼게요
(자세한 부분은 조금 더 뒤에서 다루도록 할게요. 포토샵 기초 강좌이니만큼
이론보다 실전에 집중!)
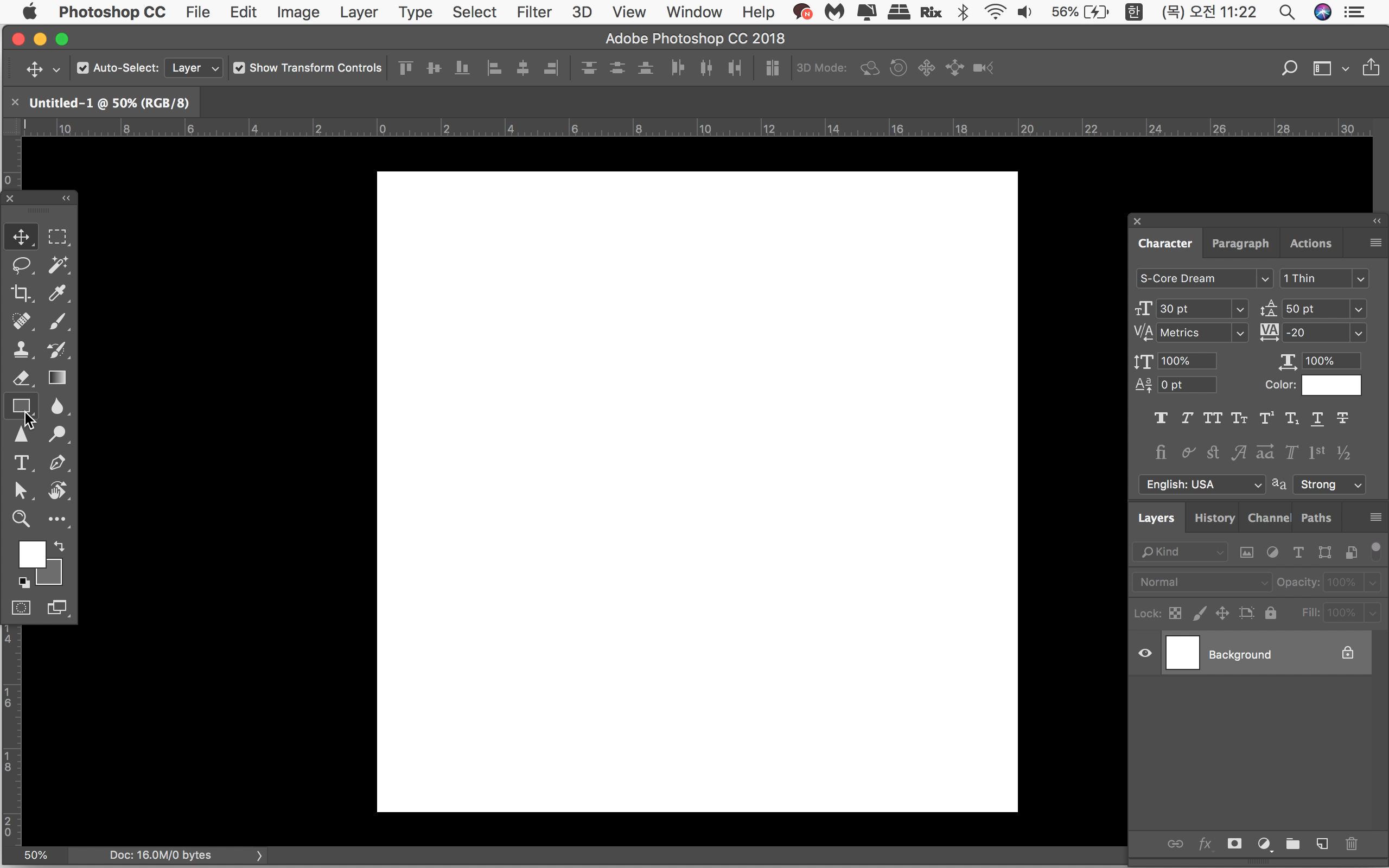
도형을 그리기 위해선 툴박스에 있는 요 버튼을 눌러줘요.
단축키 U 입니다. (마우스 커서가 가 있는 곳)
기본이 네모툴로 되어있을거예요. 또는 원, 선, 둥근네모 모양으로 되어있을 수도 있습니다.
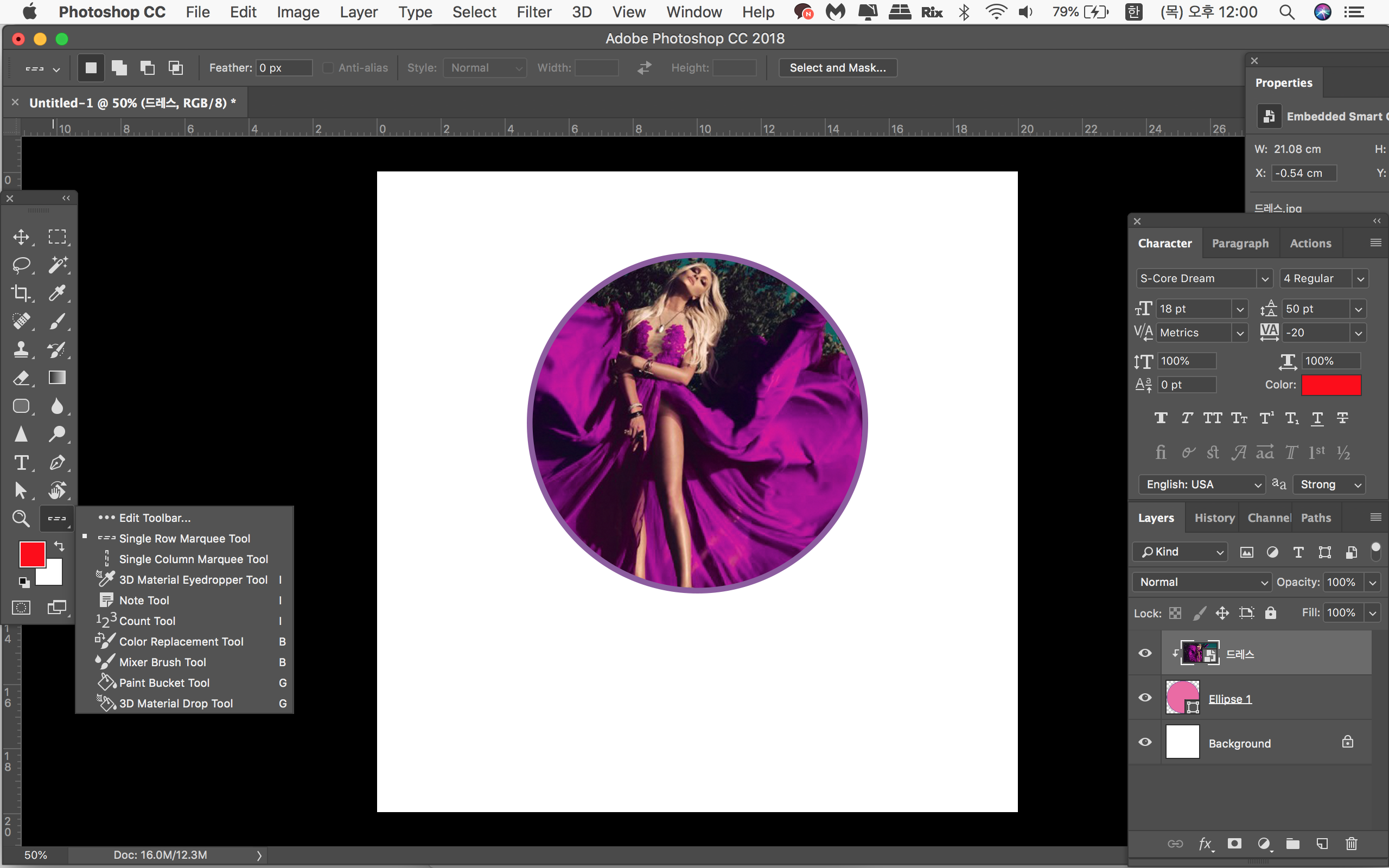
툴박스에 도형툴이 없으면 점 세개 찍혀있는 툴을 꾹 눌러보면 옆에 뜨실거예요.
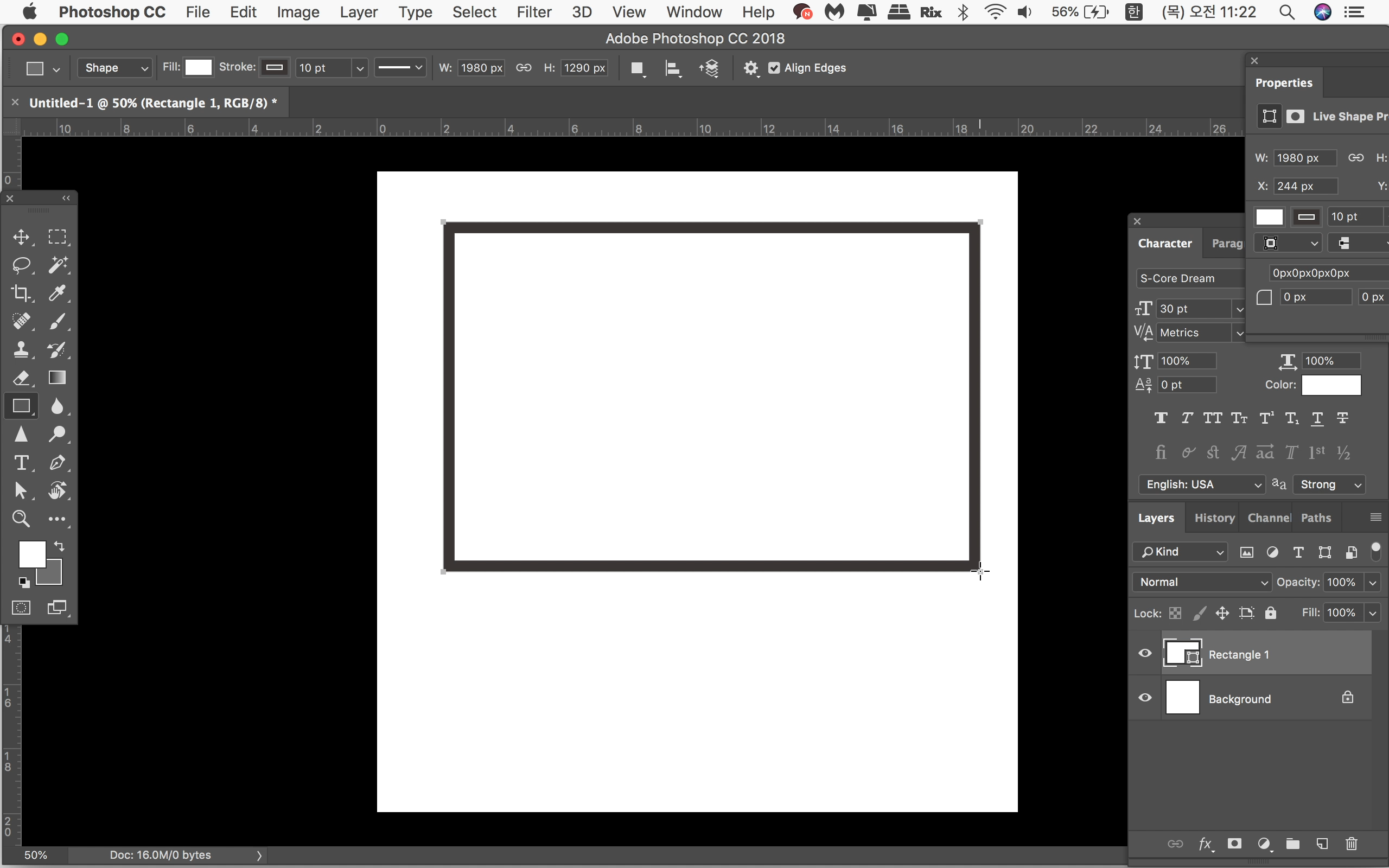
사각형 툴을 눌러 사각형을 그려볼게요. 정사각형을 그리고 싶으면 shift 누른상태로 그려주세요.
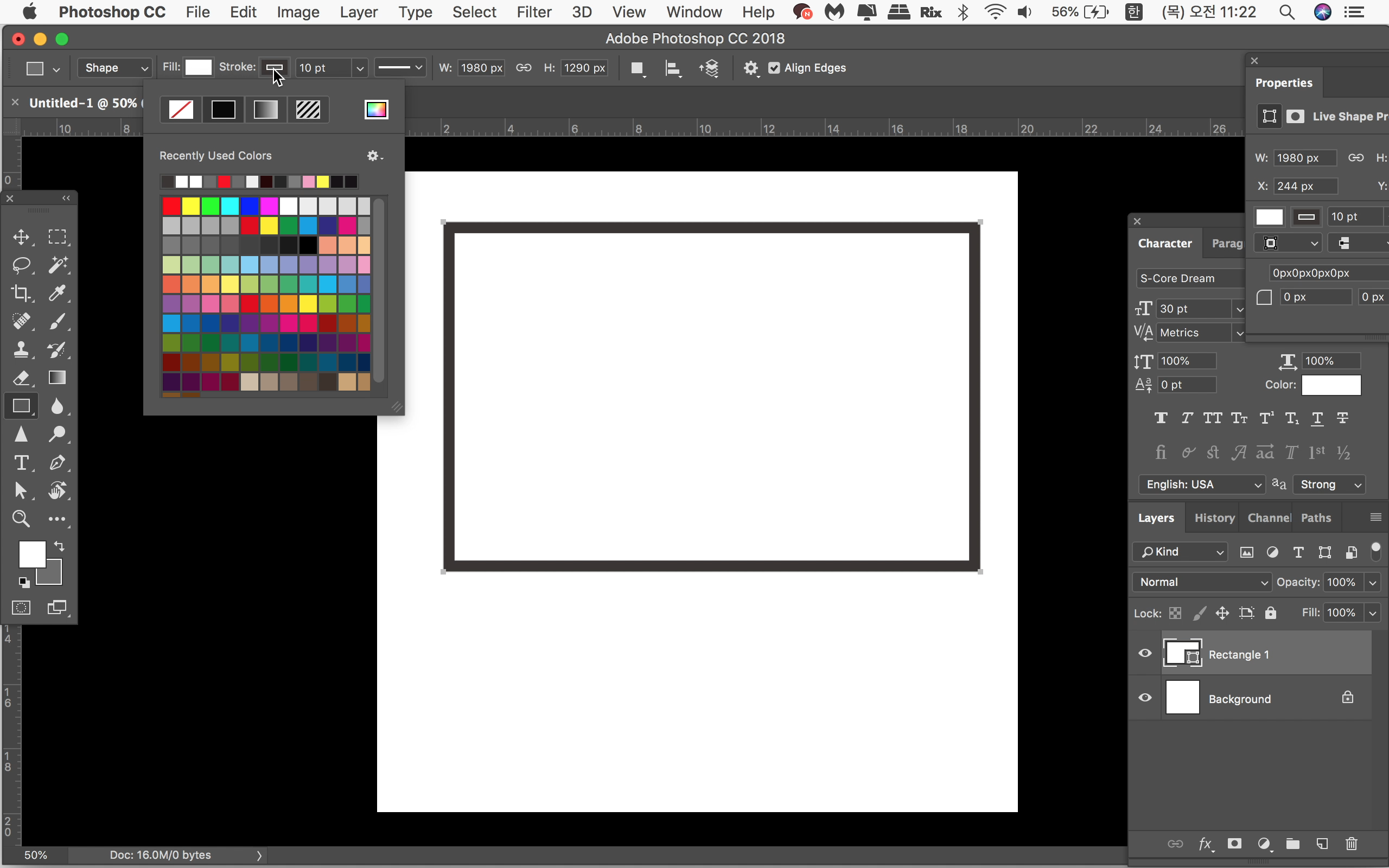

위쪽 Fill 에서는 도형 색상을 선택할 수 있고, Stroke 에선 외각선의 색상과 두께를 설정할 수 있으니 임의대로 바꿔볼게요.
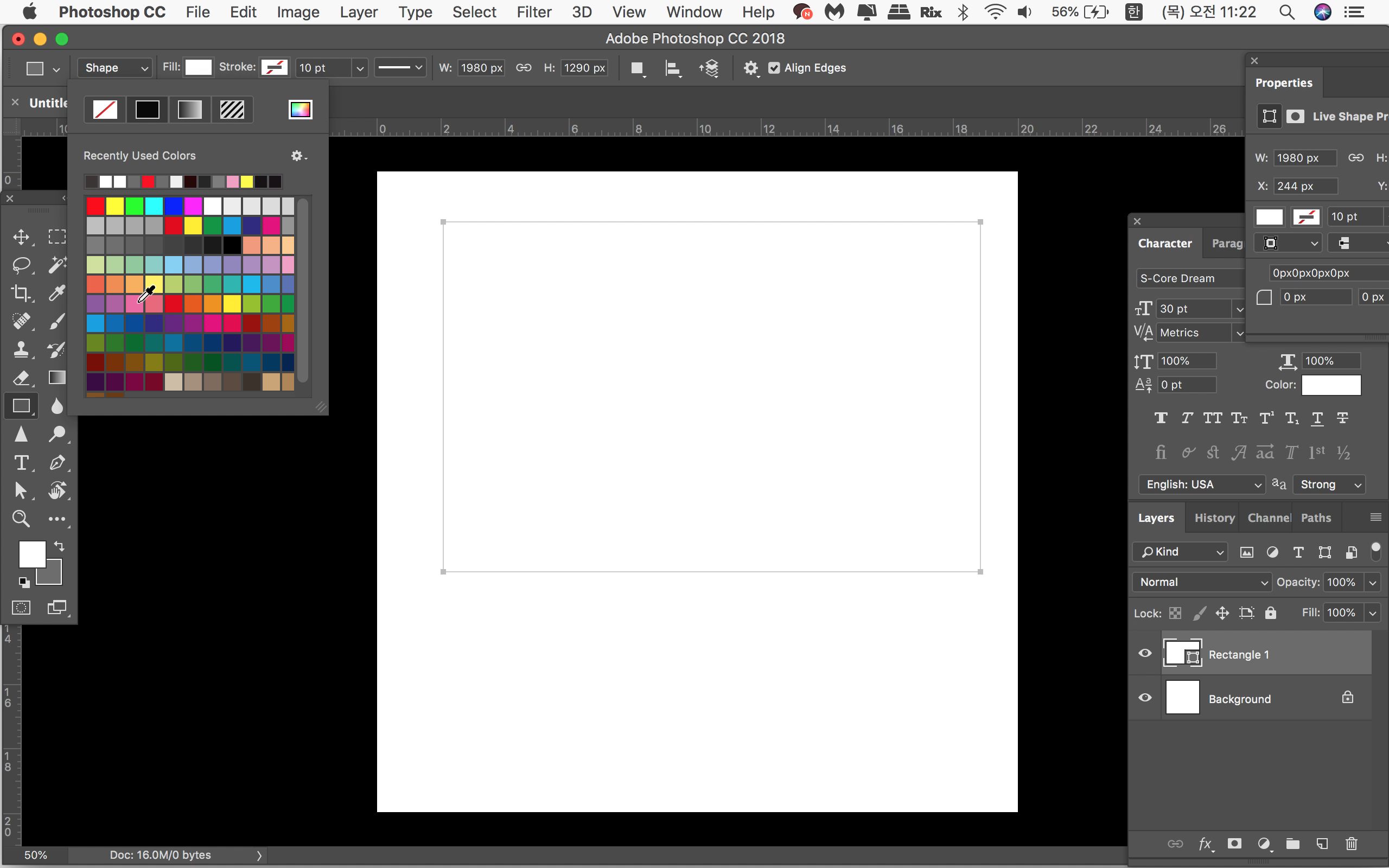
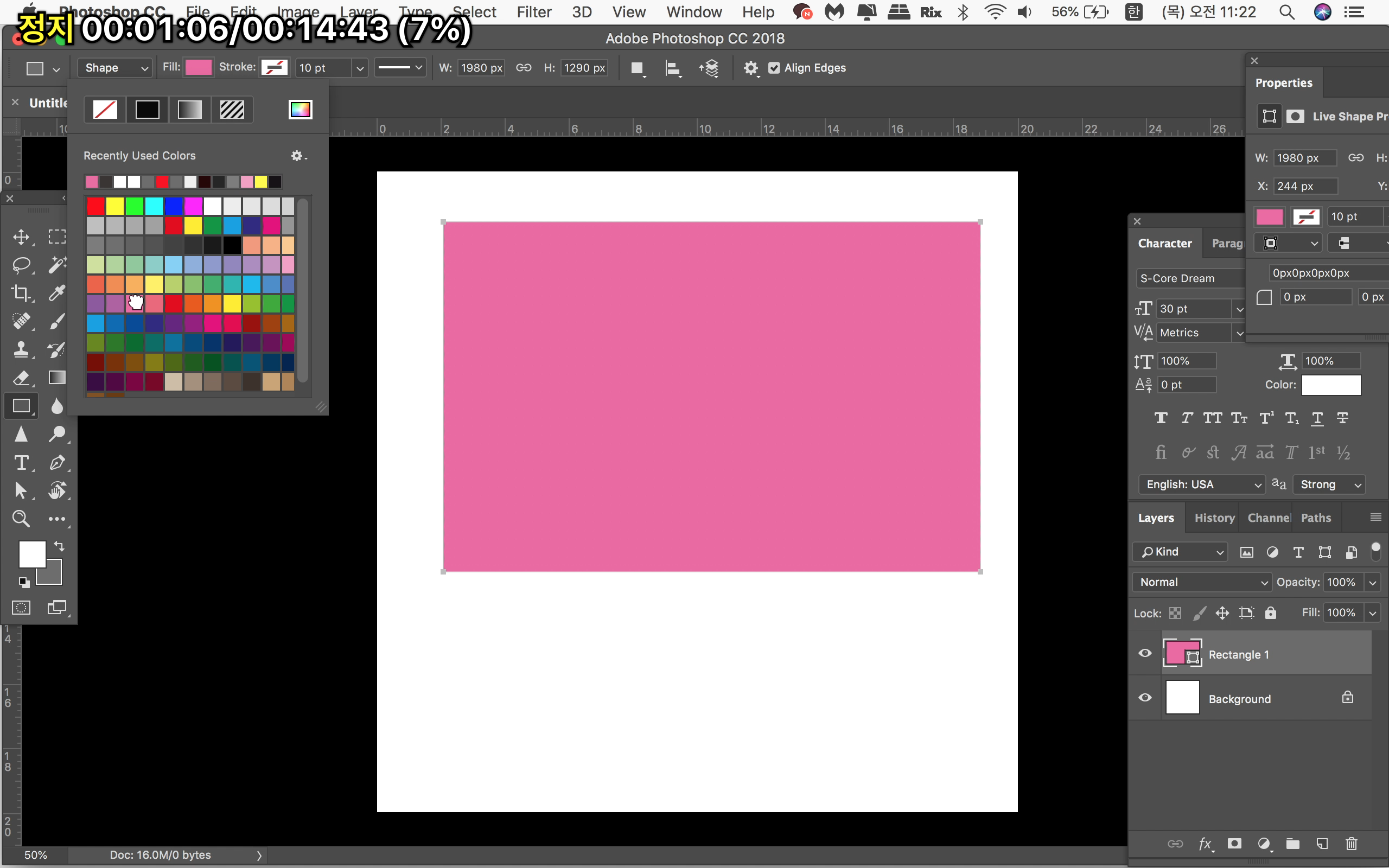
저는 외곽선은 없애고 안쪽은 분홍색으로 채워볼게요:-)
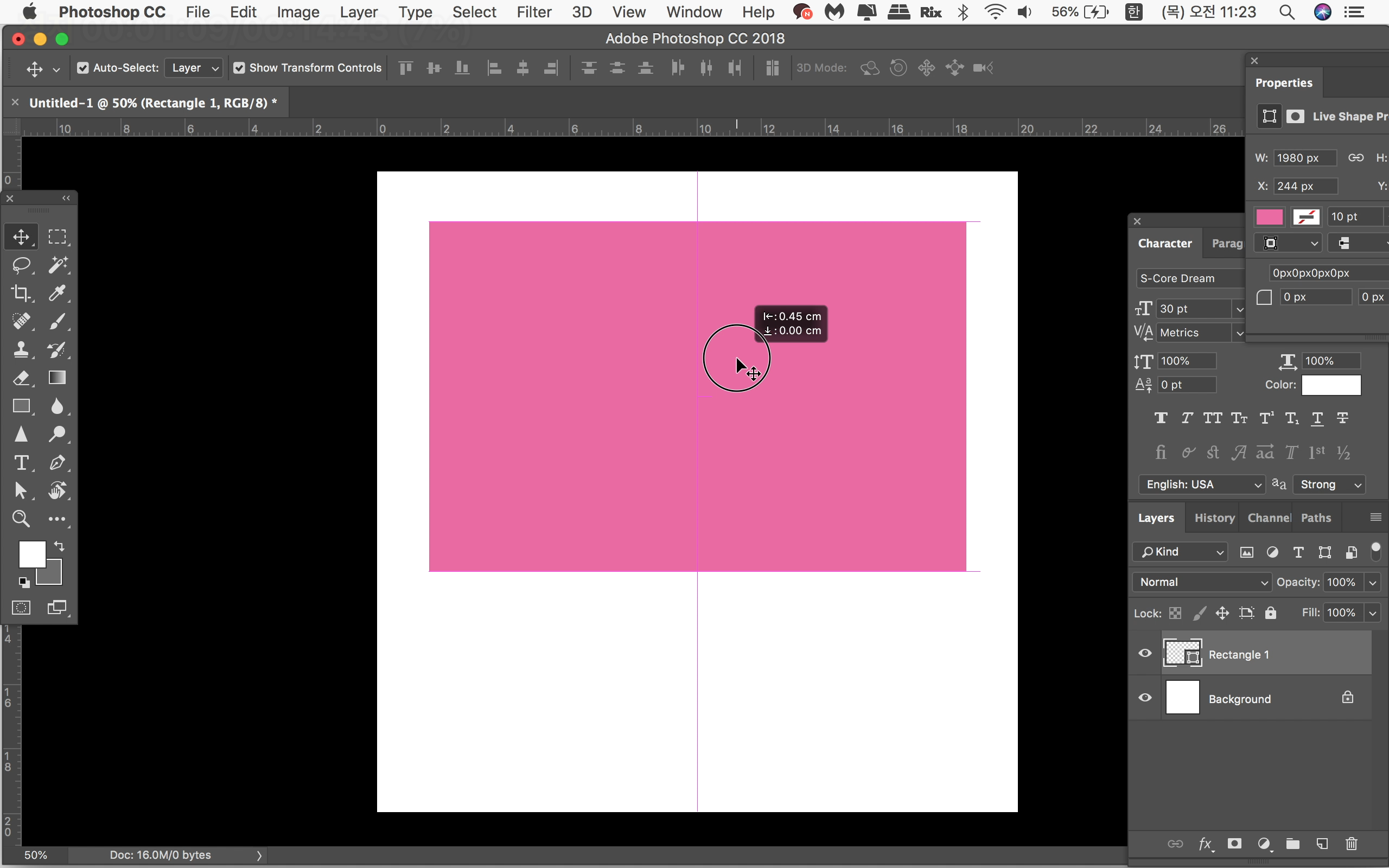
사각형 그린 후 중앙쯤으로 드래그하면 가운데가 맞춰집니다. 좀 더 아래로 내리면 정중앙으로 맞춰지겠죠?
정확히 맞추는법 역시 차차 다루도록 할게요.
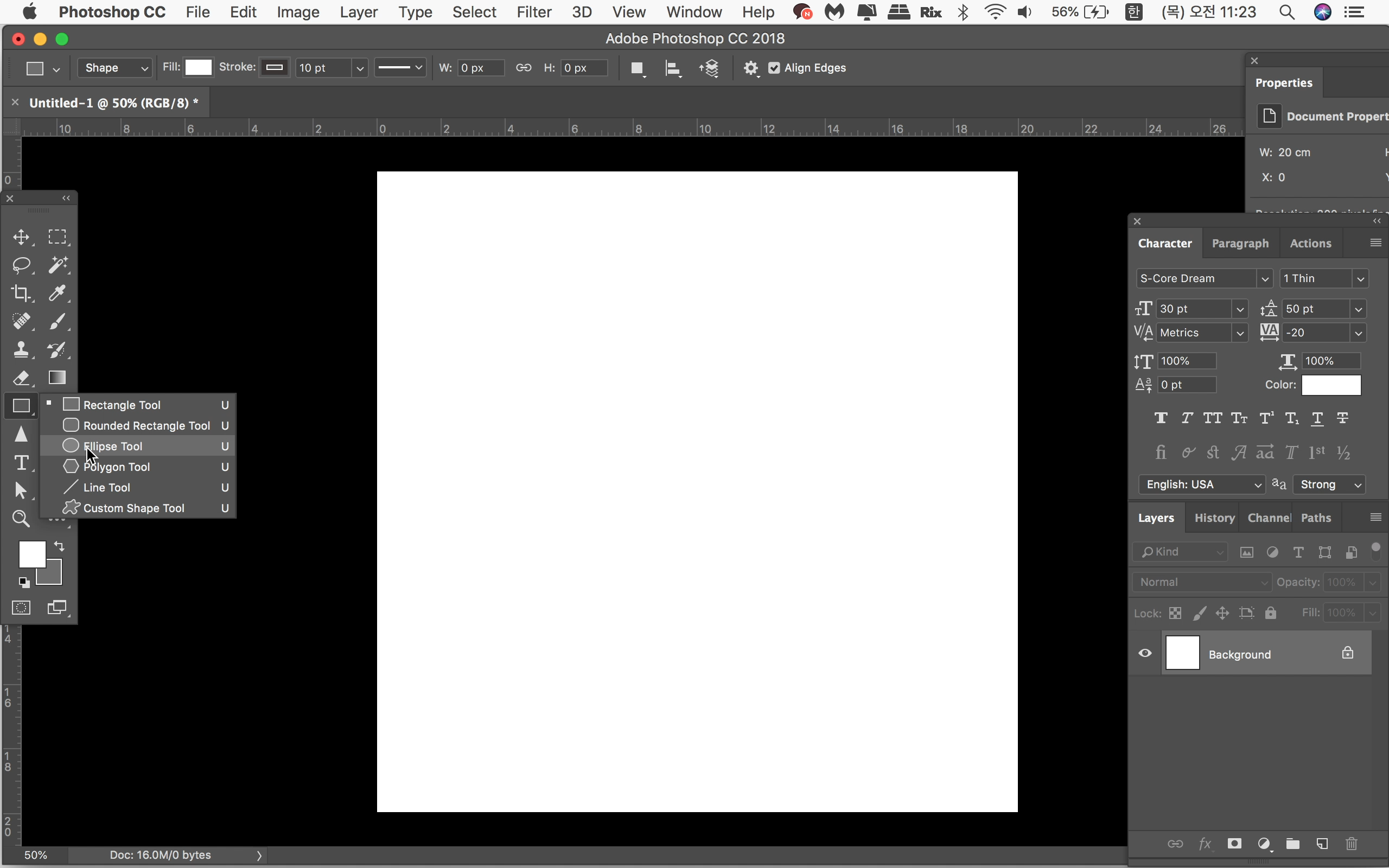
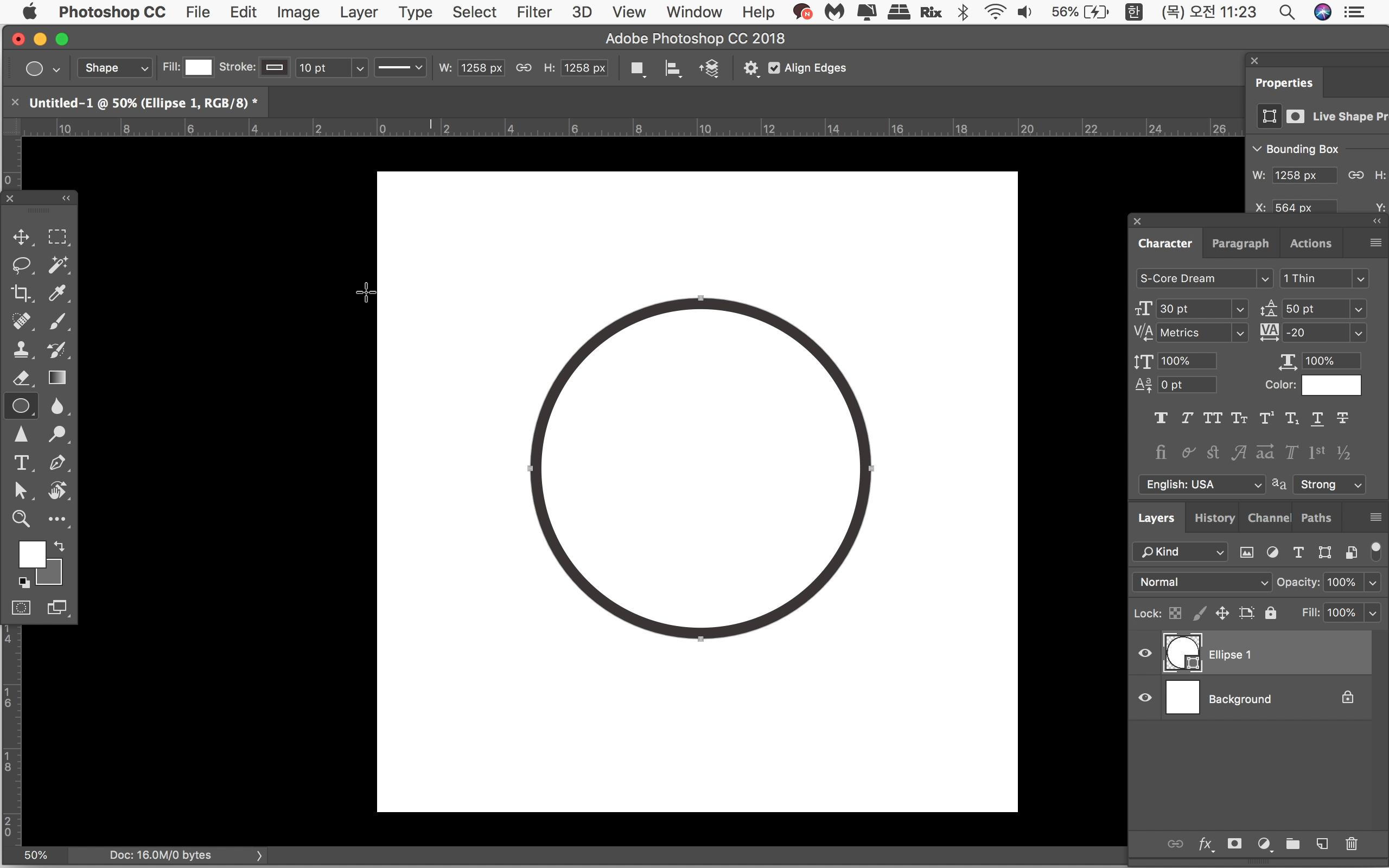
원도 그려볼까요? 역시 shift 누르면 정원이 그려지고, 타원도 그릴 수 있어요.
원하는 모양으로 그려주세요. 저는 썸네일에 가장 많이 사용하는 정원으로 그려줬어요.
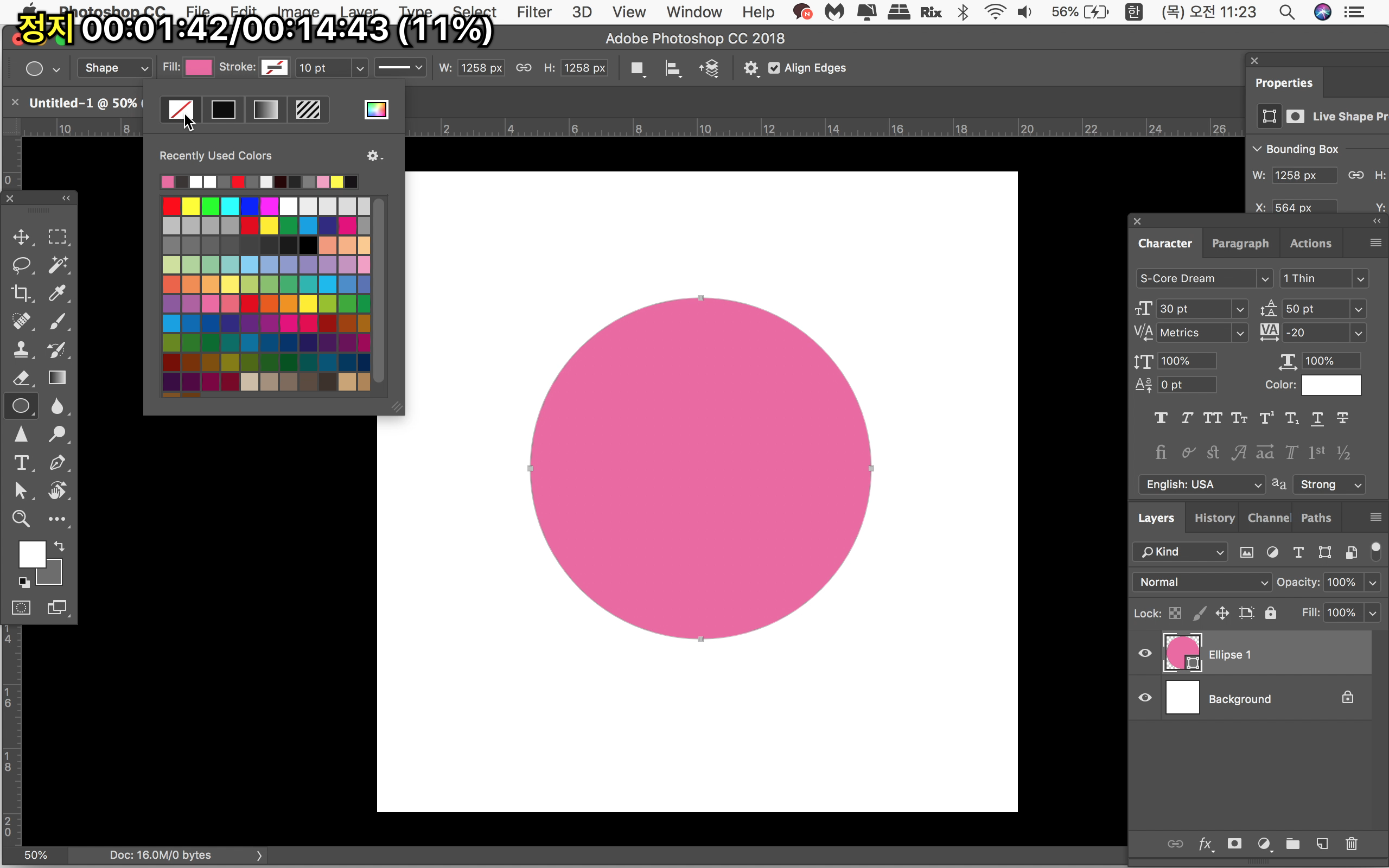
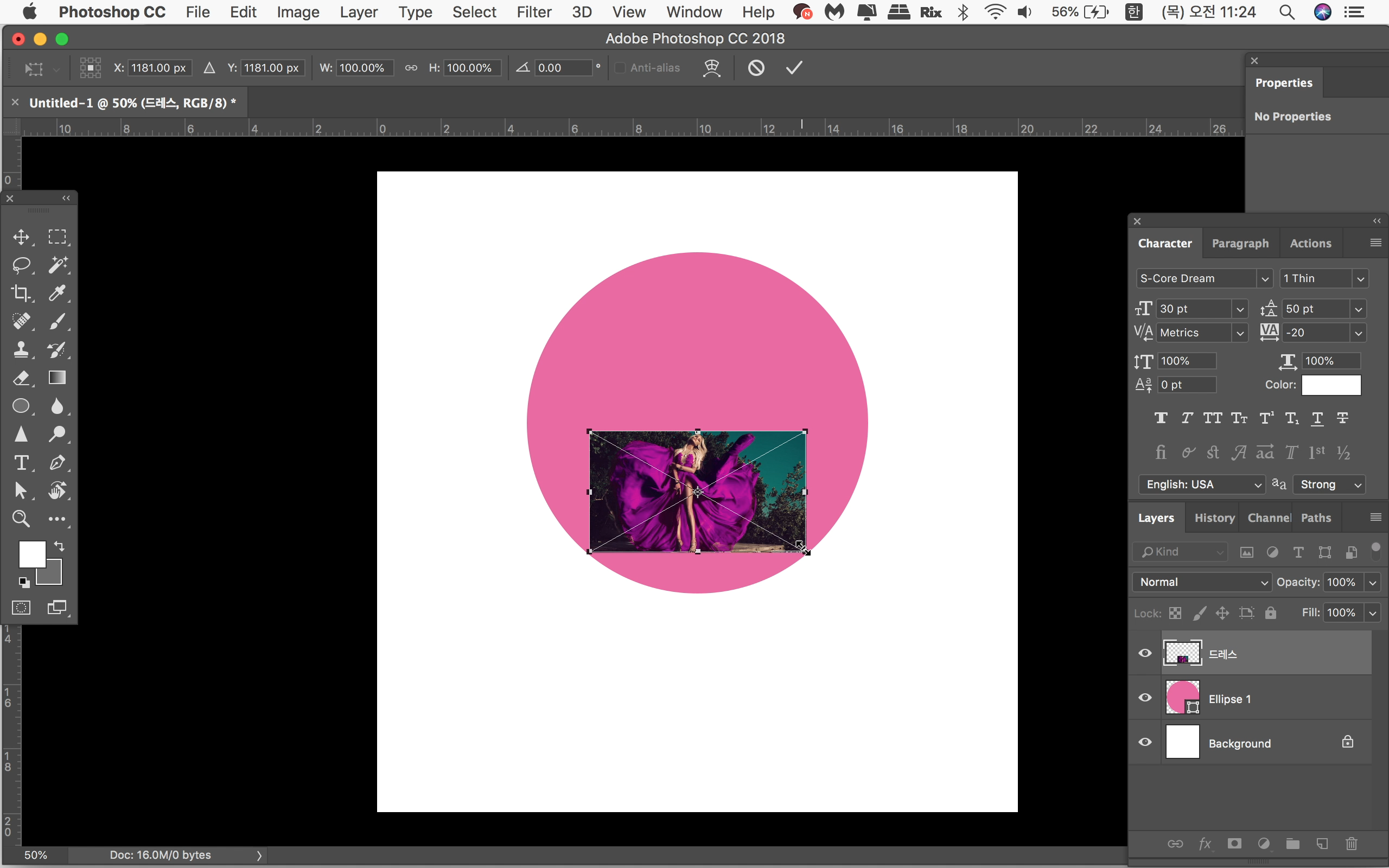
그다음 사진을 불러옵니다. 사진 불러오기는 file – opne
또는 단축키 ctrl + o / command + o
사진이 좀 작으니까 키워주고, 이 사진을 제가 만든 원 안에 넣어볼거예요.
포토샵 도형안에 사진넣기
이 작업은 클리핑마스크 라고 부릅니다!
레이어 위치 변경하는 법도 알려드렸죠? 선택 드래그 또는 ctrl + [,] / command + [,] 아시죵?
도형 안에 사진을 넣기 위해서는 사진레이어를 도형레이어 위로 오게 설정해주세요.

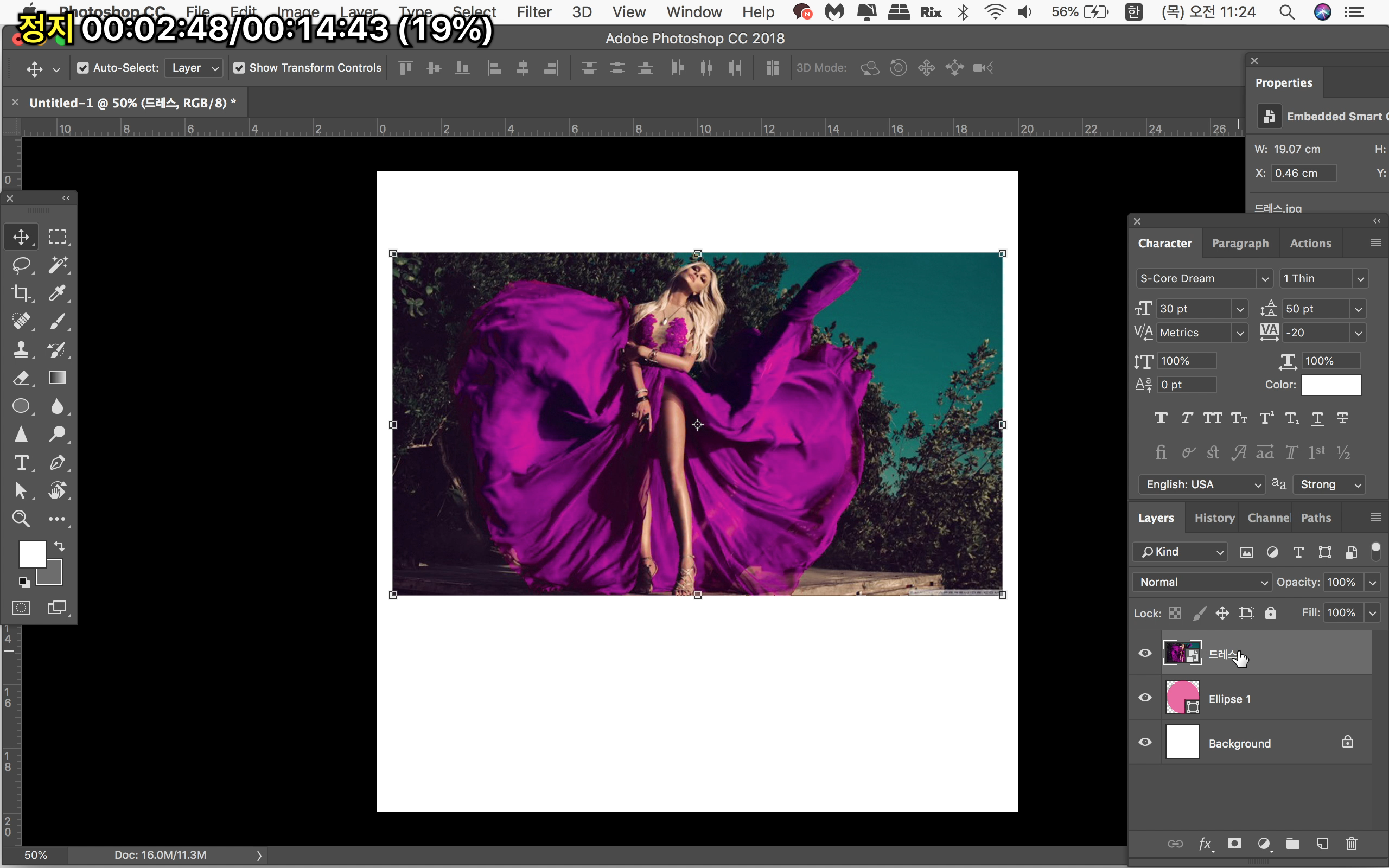
작업중 사진이 도형 아래에 내려갔다면 다시 올려주세요!
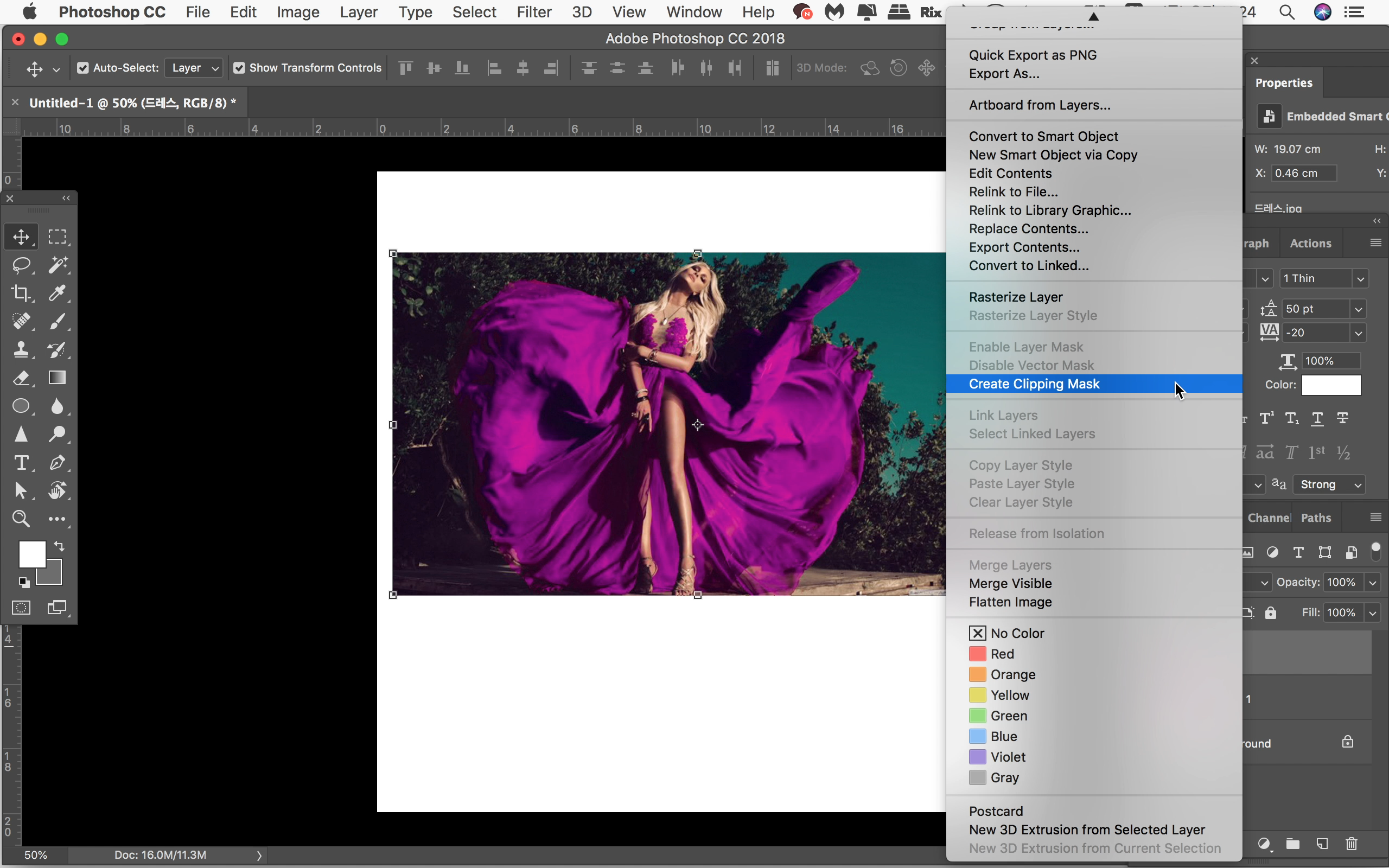
사진레이어를 선택한 후 오른쪽마우스 클릭 – Creat clipping mask(클리핑마스크) 눌러주세요
그러면 원 안에 사진이 쏙 들어갑니다. 간단하죠?
클리핑마스크 단축키 alt+a / option+a 를 누른 후 사진레이어와 도형레이어 사이를 클릭
입니다.
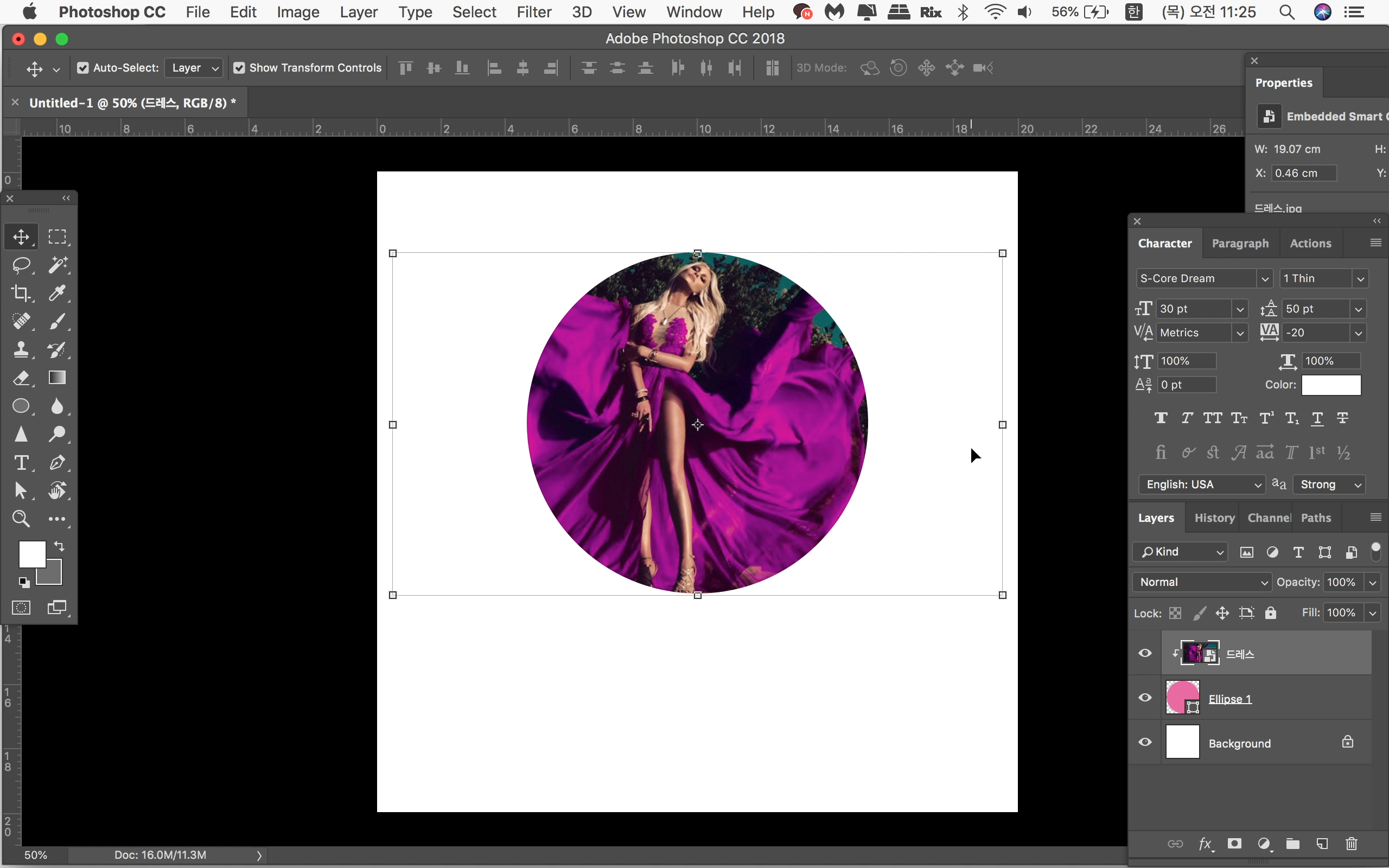
도형 안에 깔끔하게 사진이 들어간 모습이예요. 원이 아니라 다른 도형도 다 마찬가지랍니다.
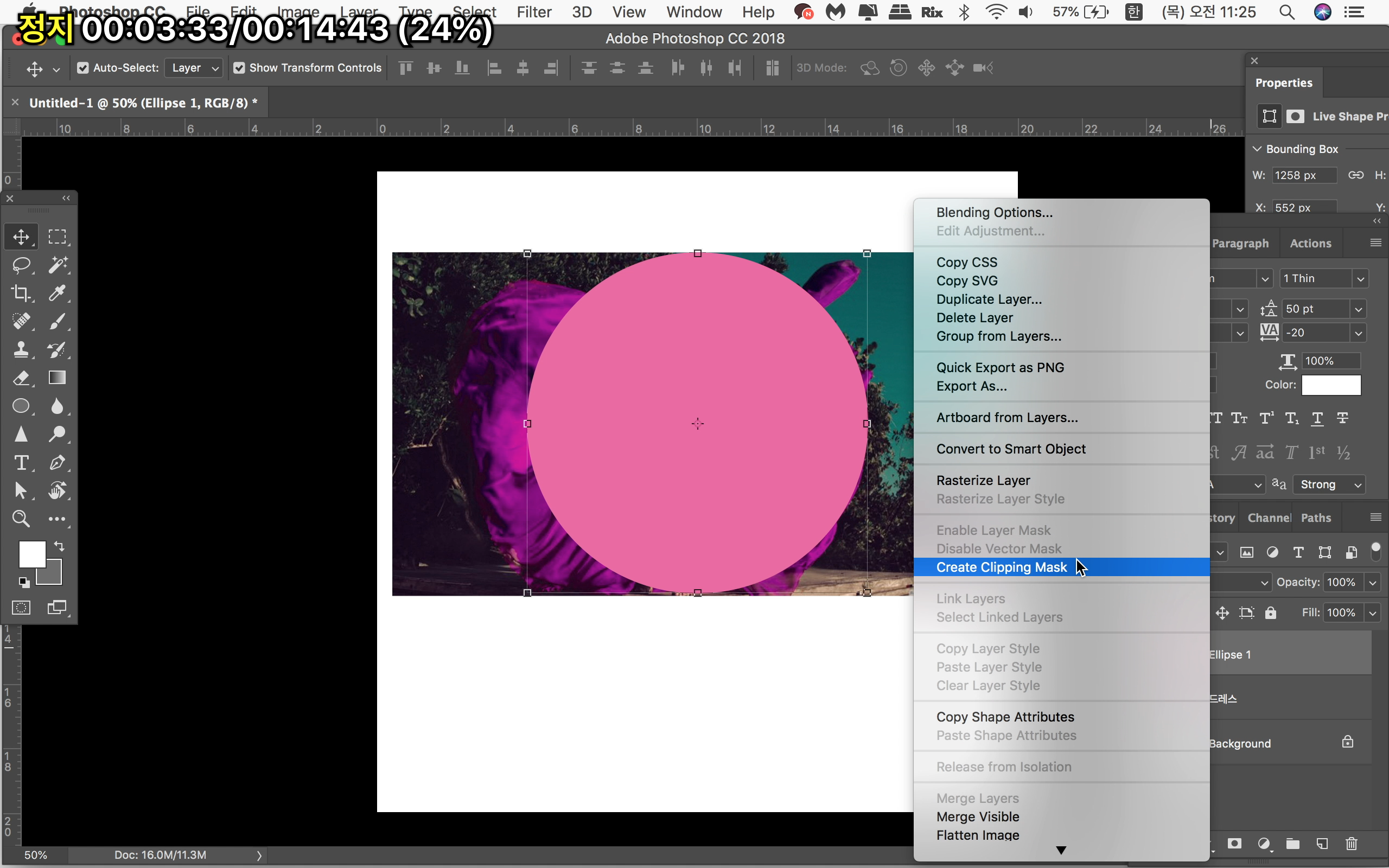
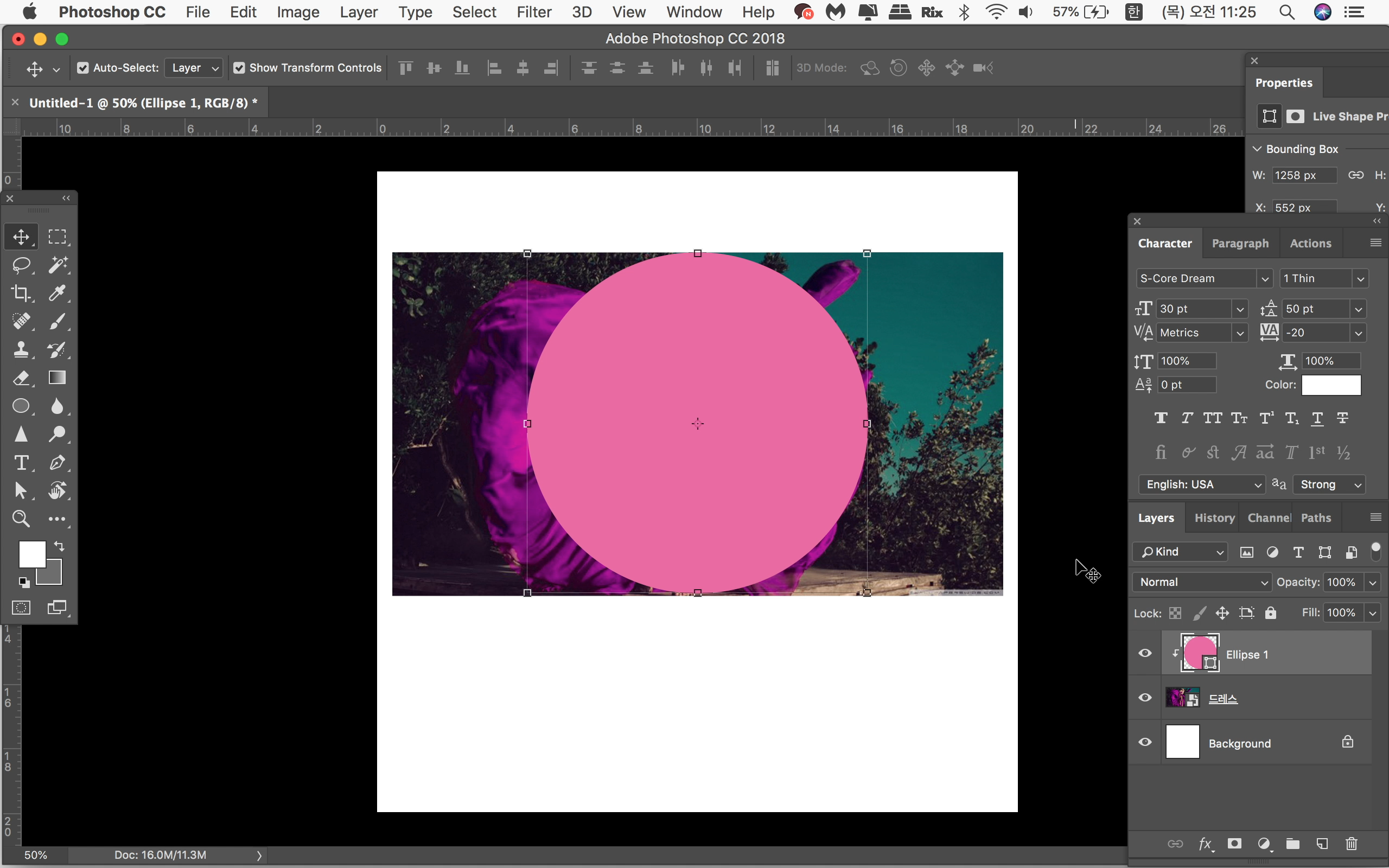
사진레이어 위에 도형레이어를 위치시키고 클리핑마스크를 시키면??? 적용되지 않습니다.
적용시키고 싶은 사진은 도형레이어 위에! 꼭 기억해주세요:-)
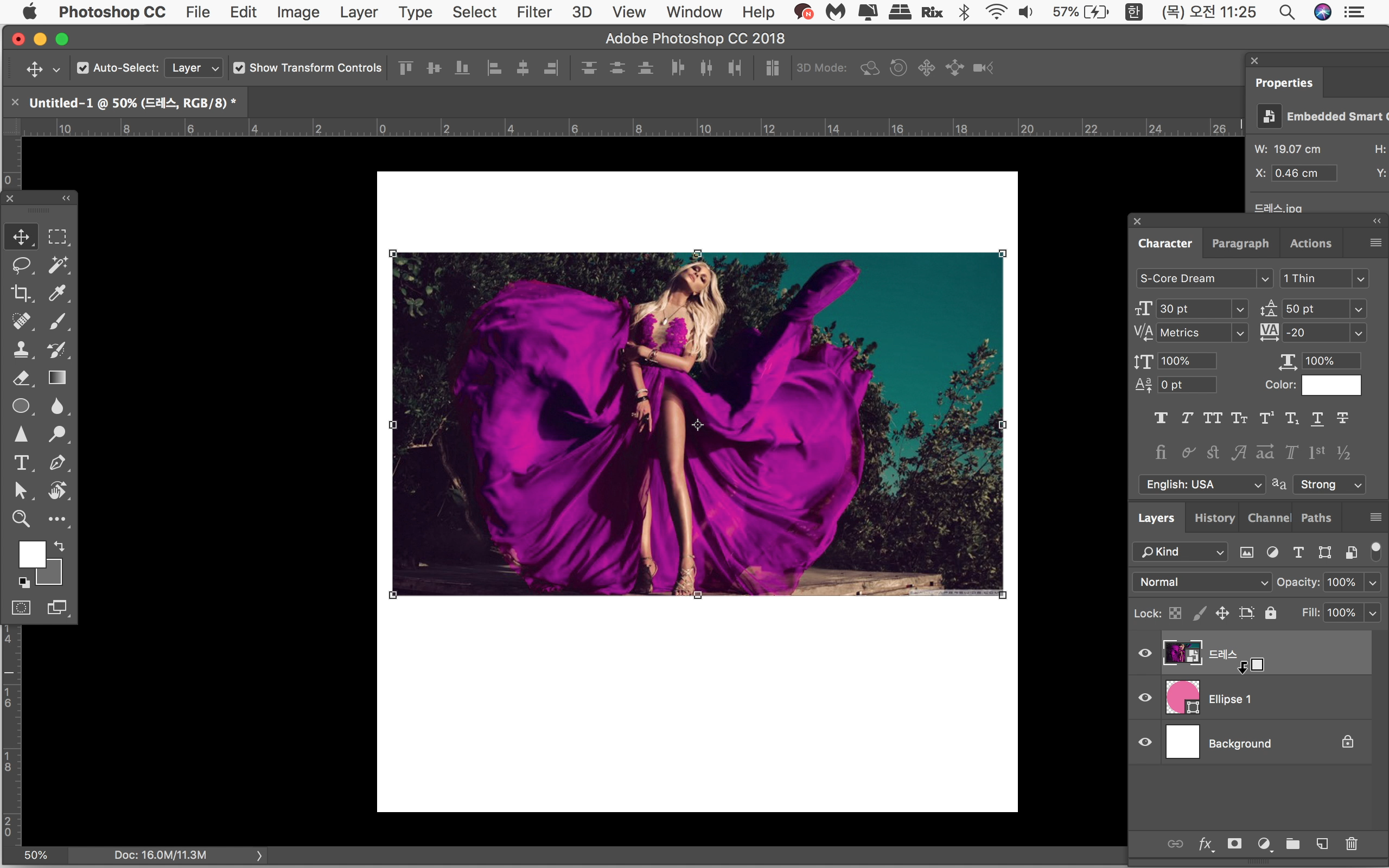

다시 클리핑마스크 시켜줍니다. 이제 클리핑마스크 시킨 사진(도형)에 외곽선을 줘볼게요.
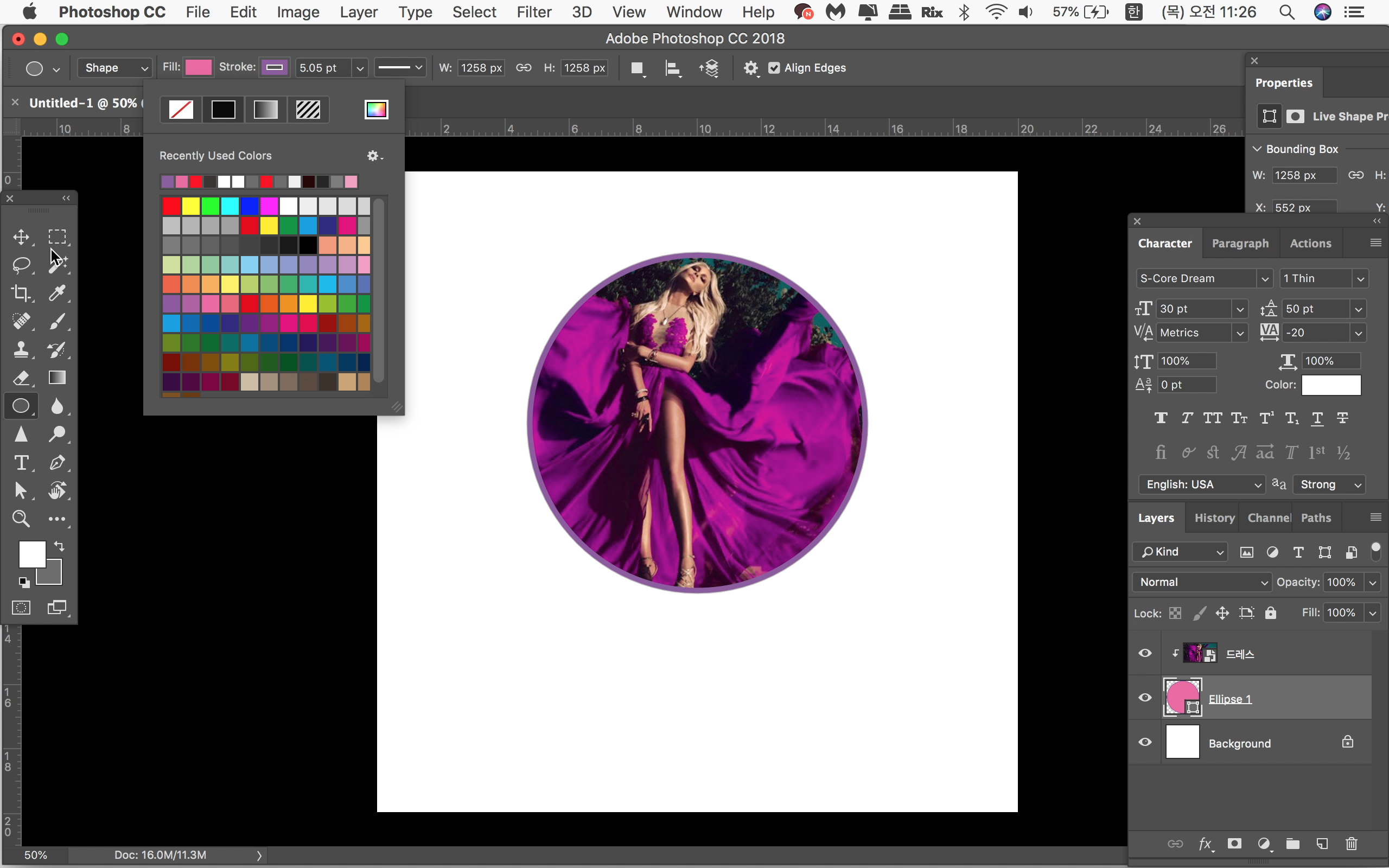
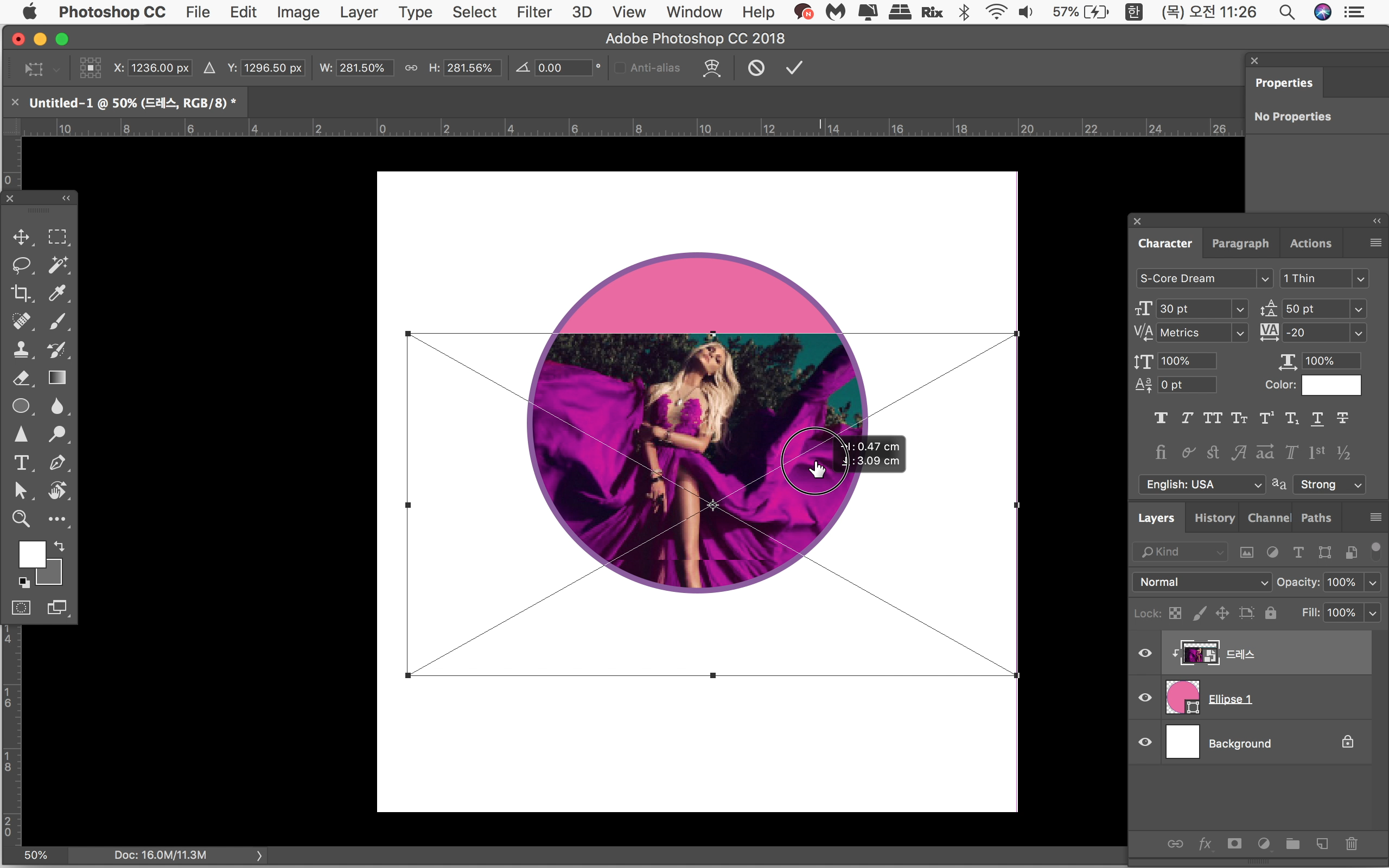
도형 툴 클릭 – stroke.
사진레이어를 선택해서 안에 있는 사진 크기를 늘리거나 위치를 옮기거나 할 수도 있어요.
사진에는 없지만 클리핑 마스크를 해제시키고 싶다면 사진레이어 선택 후 오른쪽마우스 클릭 – release clipping mask
또는 단축키 alt+a / option+a 를 누른 후 아까처럼 두 레이어 사이를 클릭해 주면 클리핑마스크가 해제돼요.
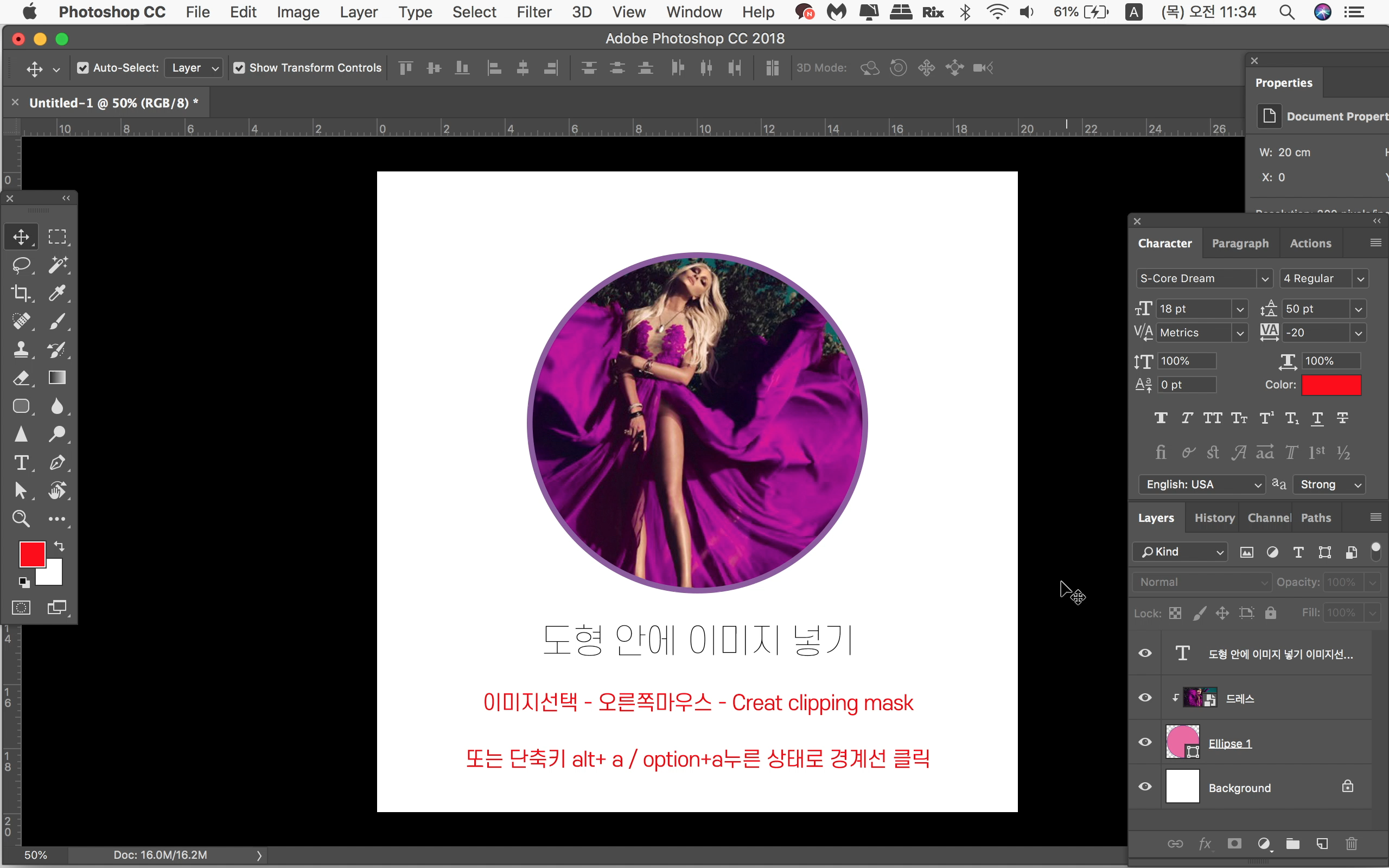
다음은 모서리가 둥근 사각형 모서리 둥글기를 설정하는 방법이예요.
그리는법은 다른 도형과 같은데, 모서리 둥글기 설정은 어쩐담??????
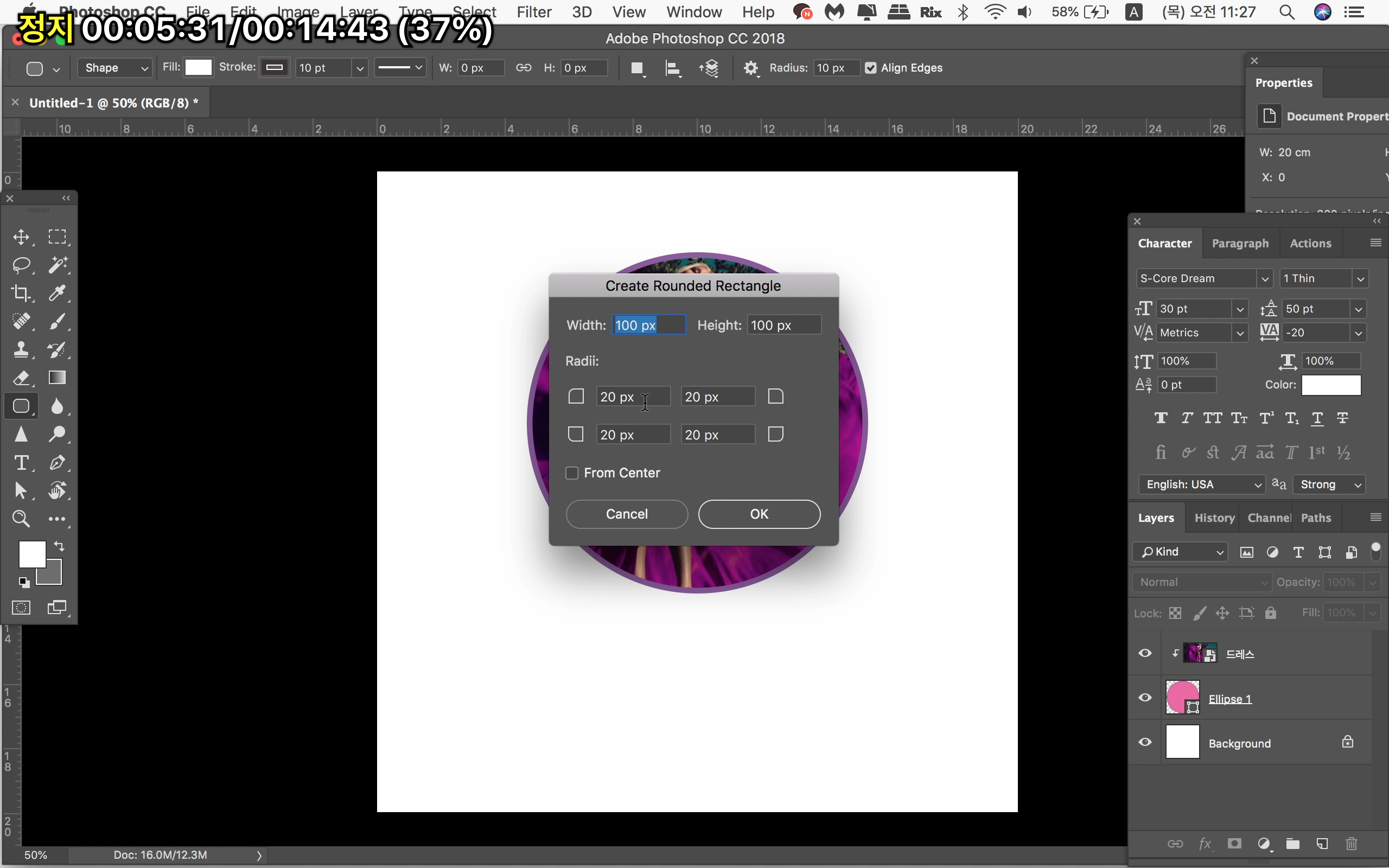
둥근사각형 툴을 선택한 후 더블클릭 해주세요. 넓이와 높이, 모서리 둥글기 정도를 설정할 수 있어요.
넓이와 높이는 나중에 늘리거나 줄일수 있으니, 모서리 둥글기만 변경해주도록 할게요.
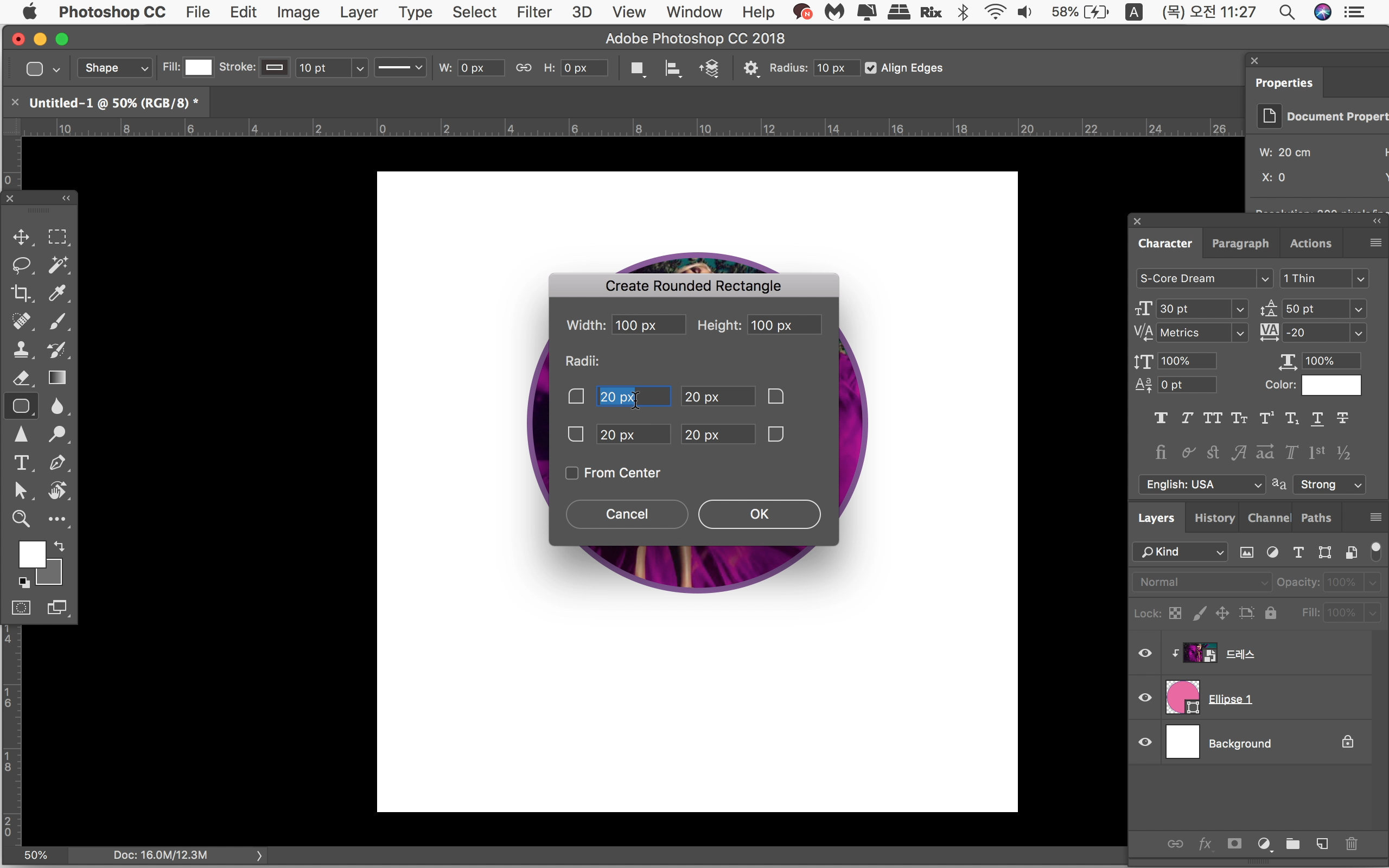
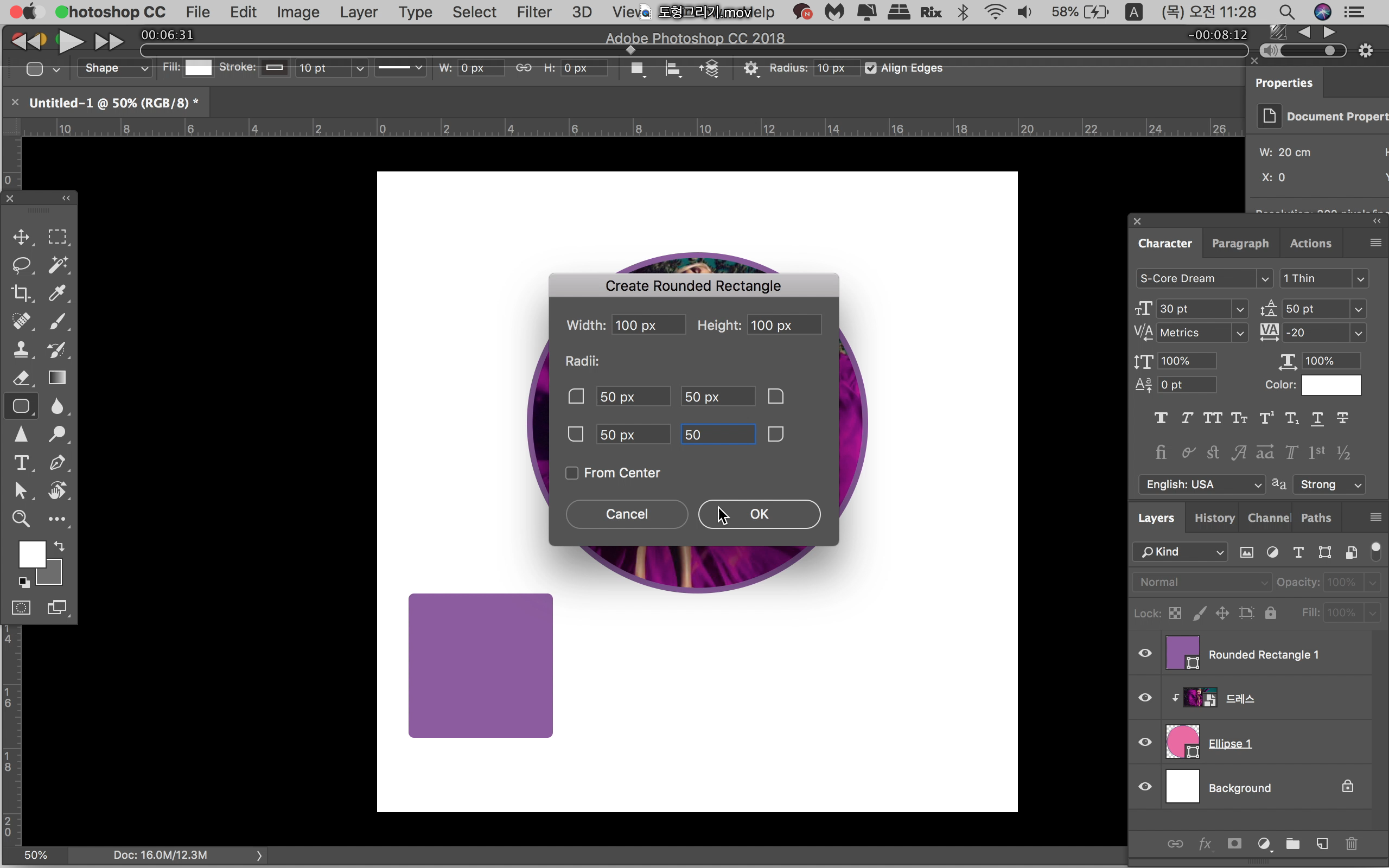
둥근 사각형 두개를 만들어 볼텐데 하나는 둥글기를 모두 20으로 설정해보고, 하나는 50으로 설정해줄게요.
그리고 크기를 똑같이 맞춰주었어요.
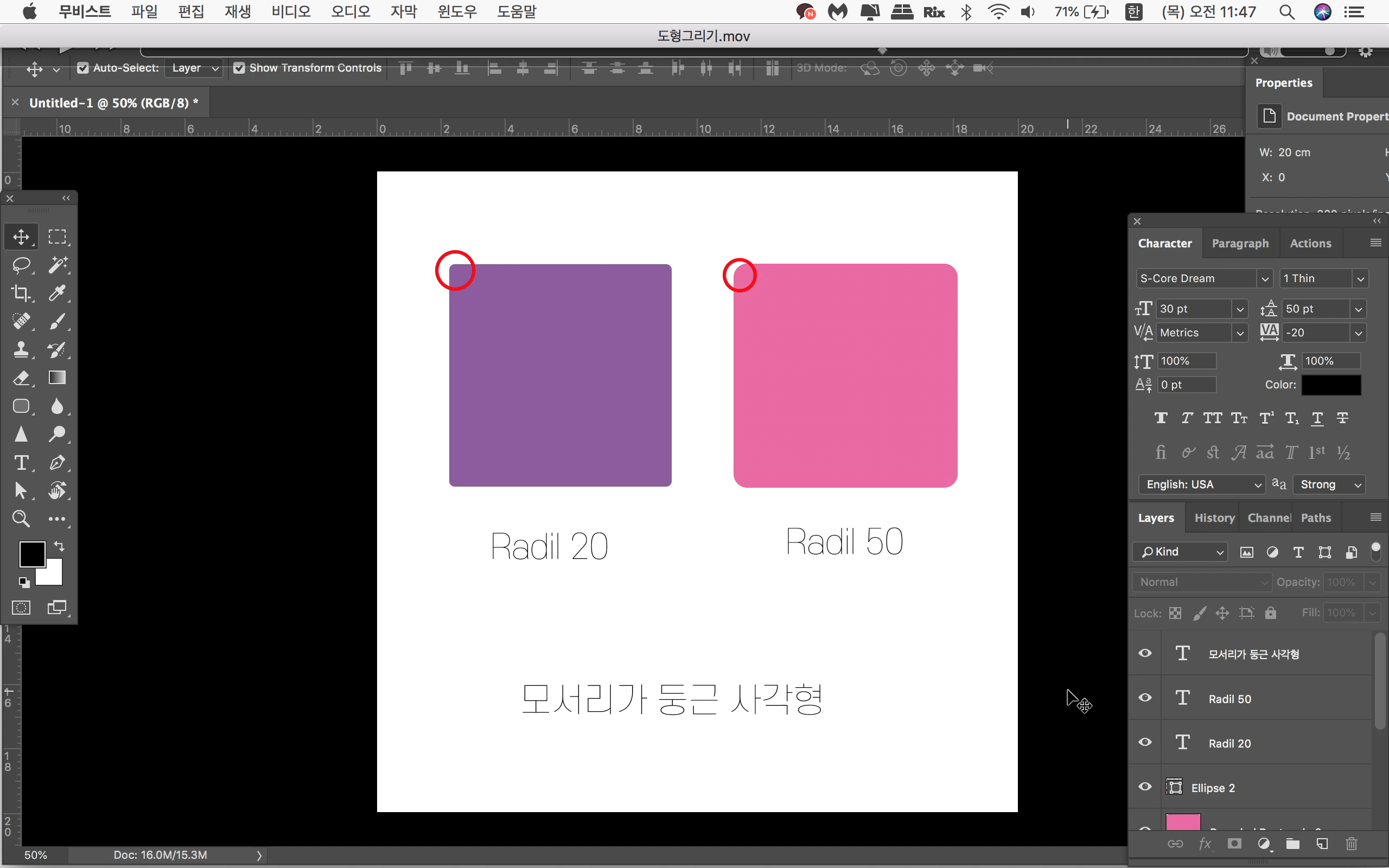
모서리 차이 보이시나요??? 이렇게 더블클릭으로 모서리 둥글기를 정해줄 수 있어요.
둥글기는 모두 같은 수치가 아니어도 돼요! 여러분 마음에 들 때 까지 시도해보세요:-)
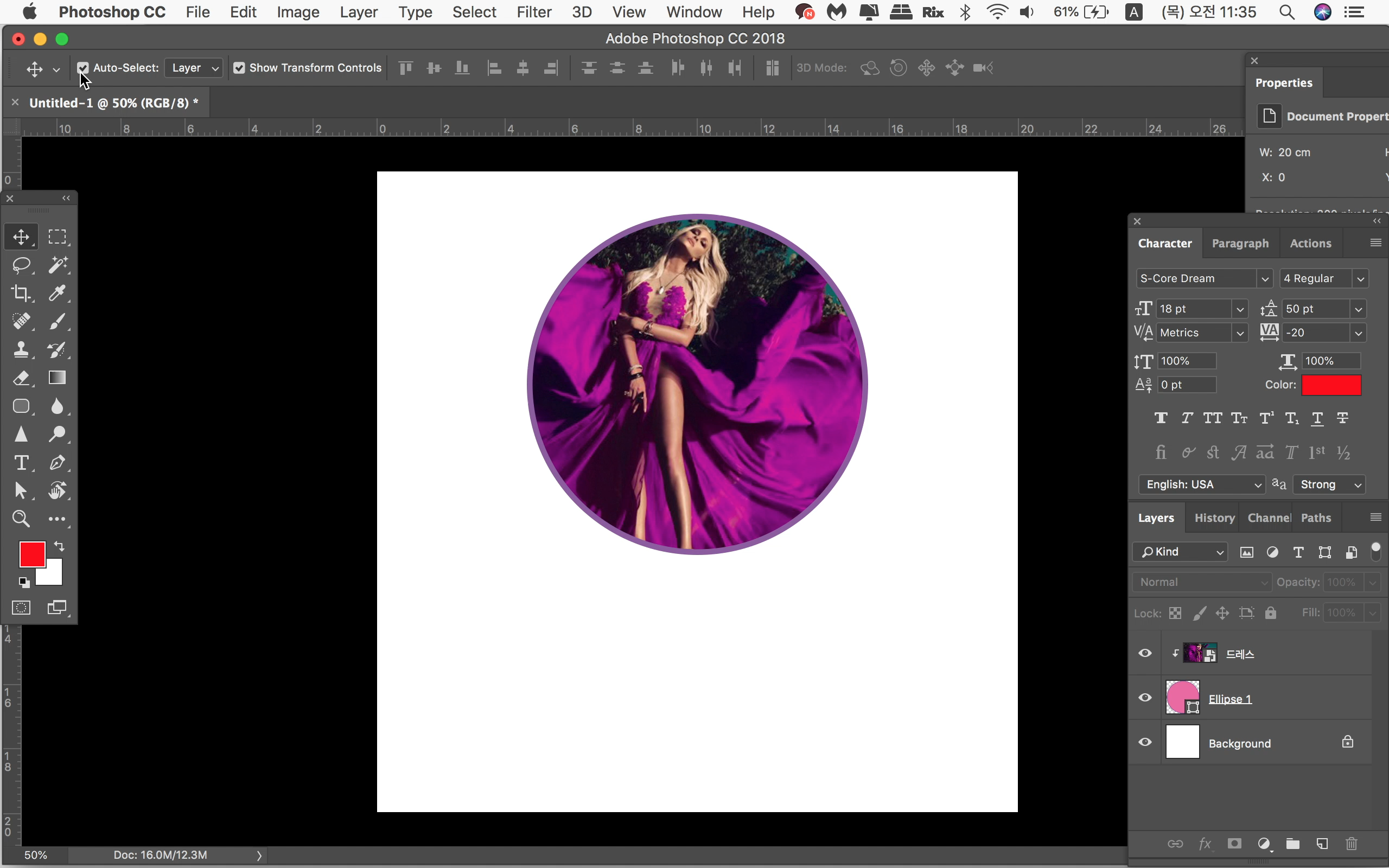
마지막으로 작은 팁 하나 나갈게요.
포토샵을 하다보면 내가 선택하려고 했던것과 다른 요소가 선택될때가 있는데요
이럴 때 정말 화가나죠! 어떻게 해결하면 좋을까요??
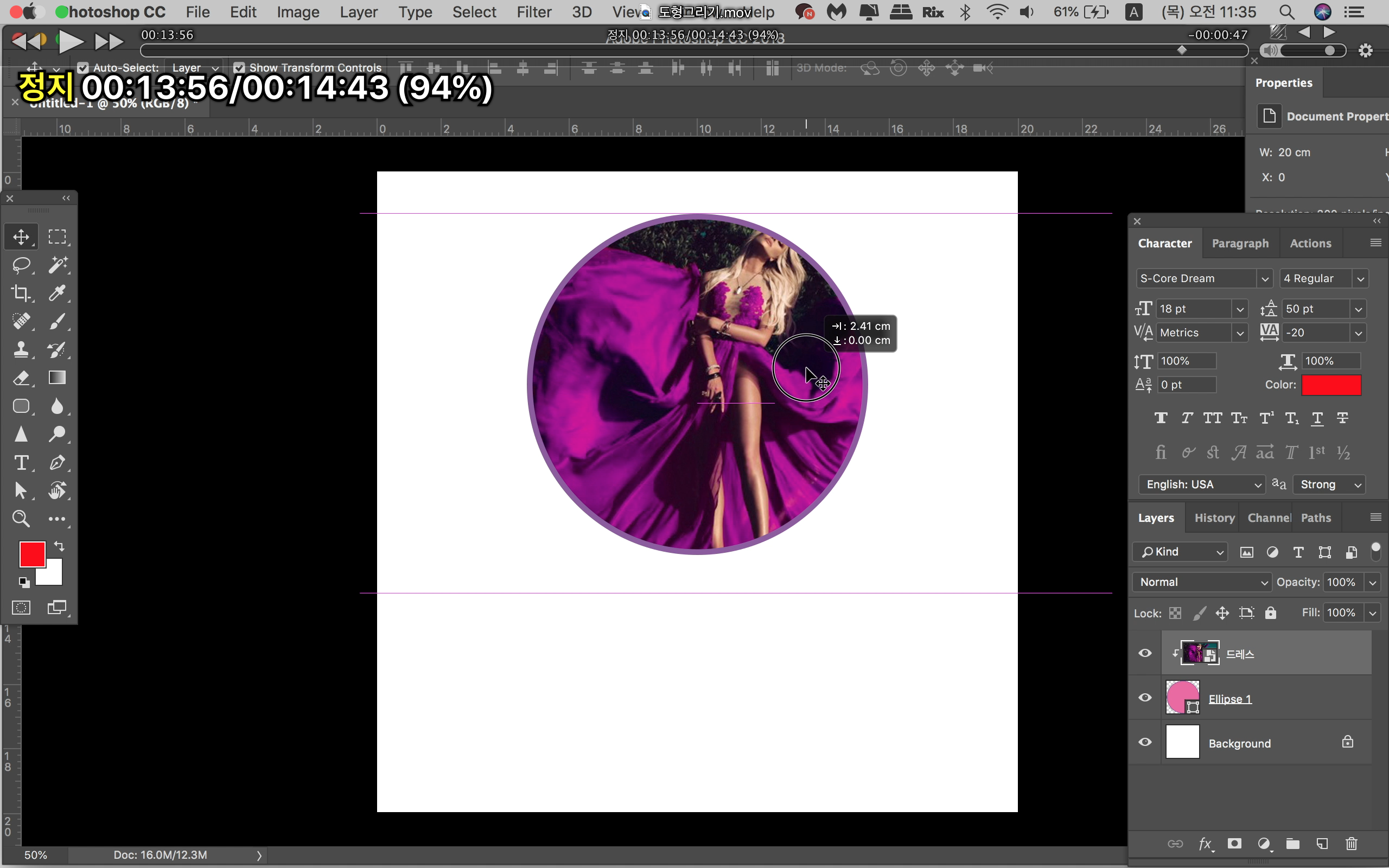
포토샵 구석에 보면 auto-select 라고 되어있고 옆에 작은 네모가 있어요.
이게 클릭 되어 있으면 내가 클릭한 요소를 자동으로 인식하여 클릭합니다.
그래서 내가 선택하려고 했던 레이어와 다른것이 선택되는 경우가 생기는거죠!
(클릭하려고 했던 요소의 크기가 너무 작을경우, 다른요소와 겹쳐있을 경우 등)
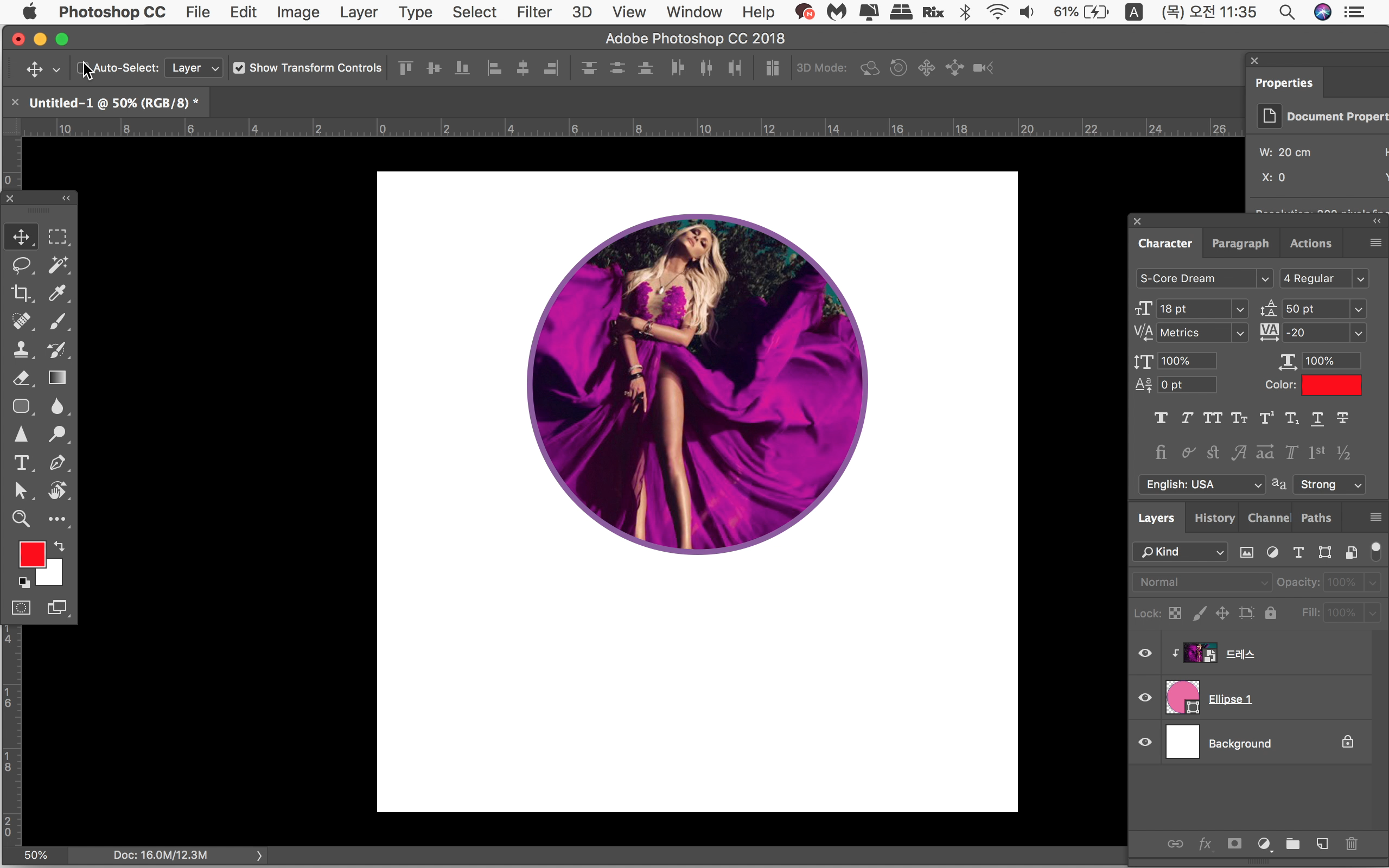
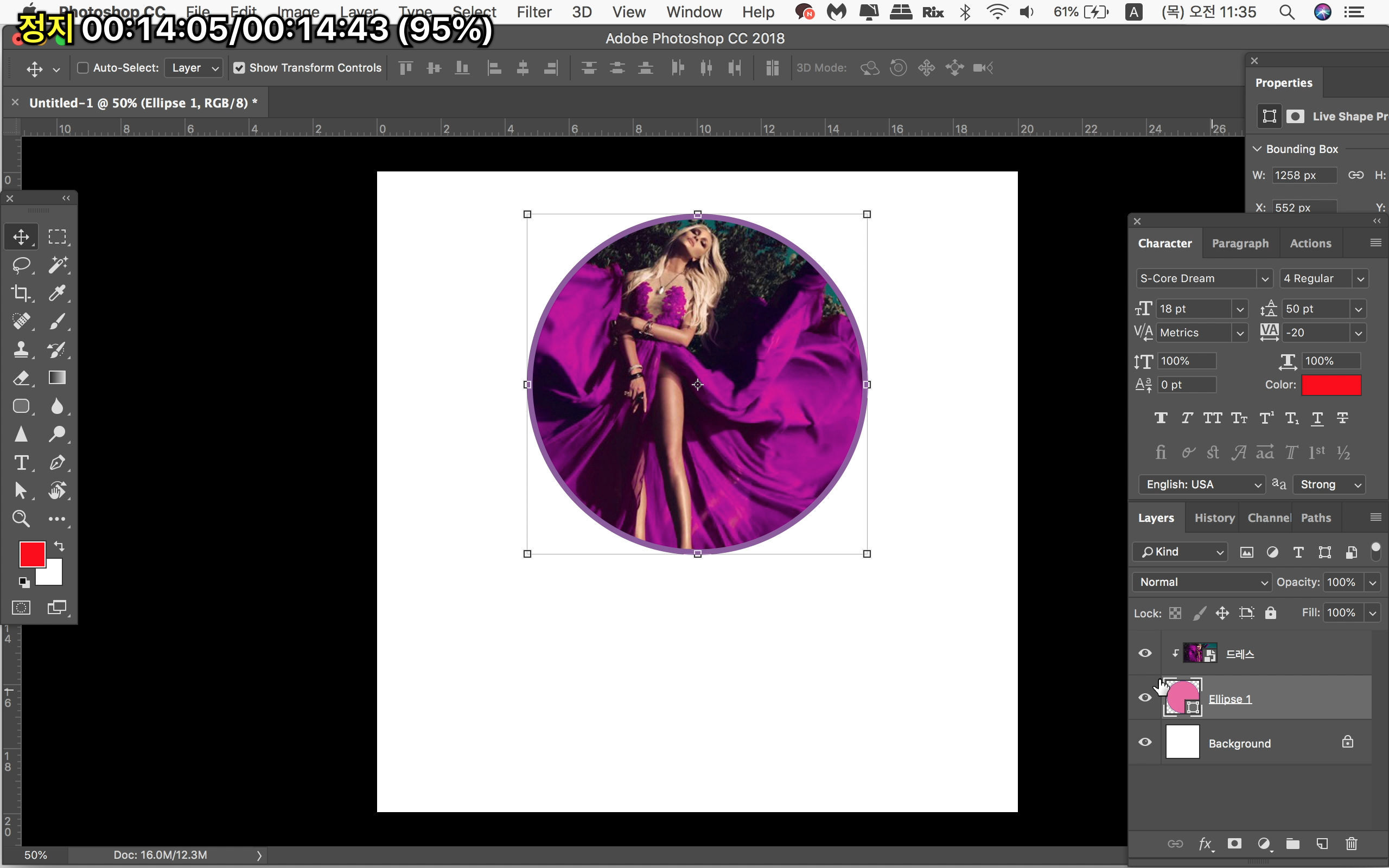
그 때는auto-select를 해지해주면
오른쪽의 레이어 창에서 자신이 원하는 레이어만 선택이 가능해요.
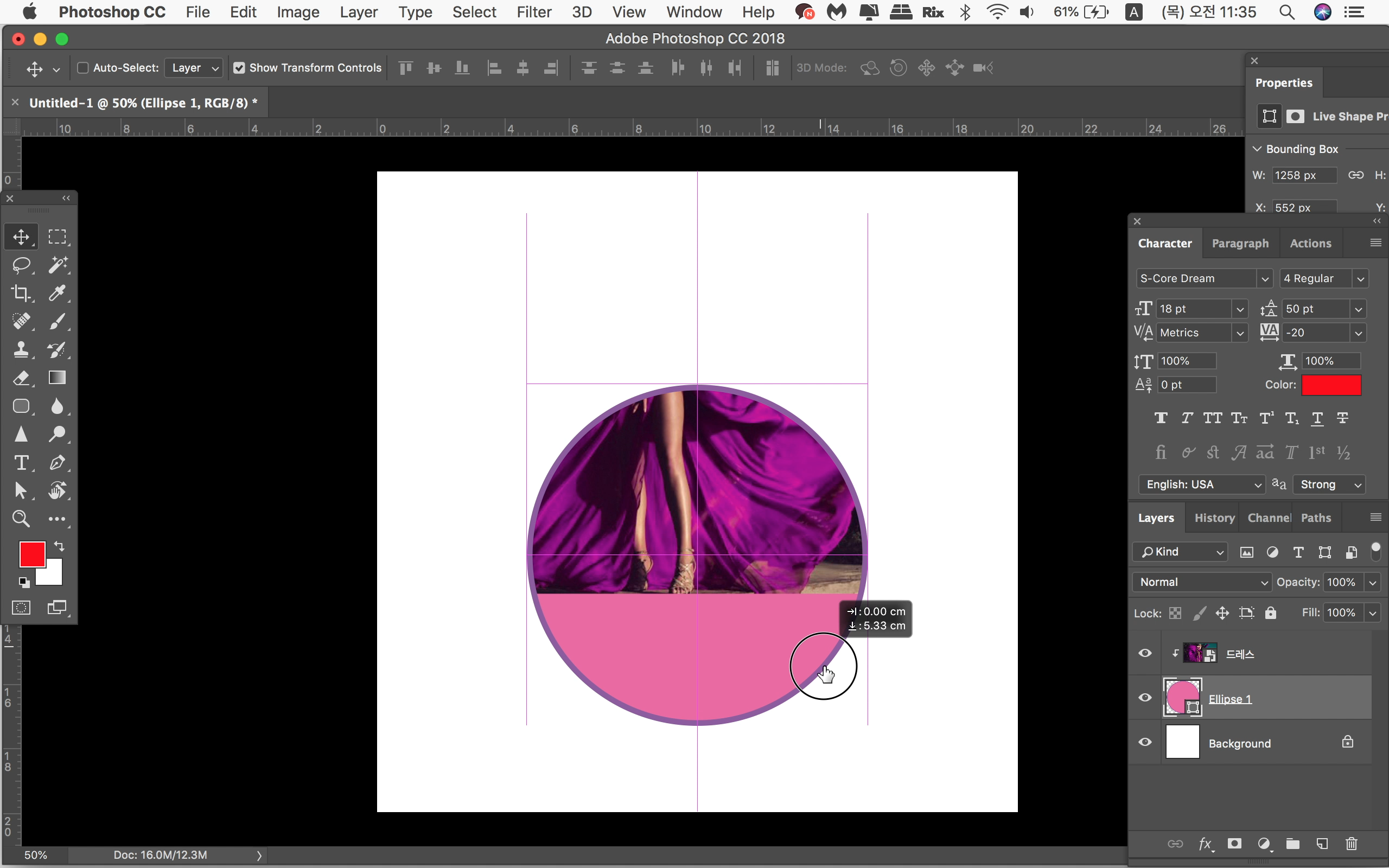
auto-select를 해지하고 도형레이어를 선택해주면 도형만 움직이는 모습을 보실 수 있어요.
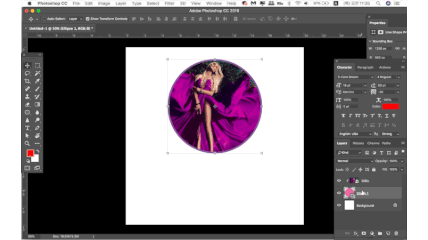
오늘의 포토샵 기초강좌는 여기까지! 다음에 또 만나요:-)
'취미 > 초간단 포토샵' 카테고리의 다른 글
| [포토샵 기초 강좌 7] 포토샵 색 선택, 포토샵 컬러레인지 색바꾸기 (+단축키) (0) | 2021.02.01 |
|---|---|
| [포토샵 기초 강좌 6] 포토샵 얼굴보정. 리퀴파이를 이용한 포토샵 보정(+단축키) 포토샵 연습용 사진 (1) | 2021.01.25 |
| [포토샵 기초 강좌 4] 포토샵 피부보정. 잡티제거 하는법 + 포토샵 단축키 (1) | 2021.01.18 |
| [포토샵 기초 강좌 3] 포토샵 배경색 바꾸기 / 도형 색 바꾸기 (+단축키) (0) | 2021.01.15 |
| [포토샵 기초 강좌 1] 포토샵 켜고끄기, 저장하기(+단축키) (0) | 2021.01.13 |




