| 일 | 월 | 화 | 수 | 목 | 금 | 토 |
|---|---|---|---|---|---|---|
| 1 | 2 | 3 | ||||
| 4 | 5 | 6 | 7 | 8 | 9 | 10 |
| 11 | 12 | 13 | 14 | 15 | 16 | 17 |
| 18 | 19 | 20 | 21 | 22 | 23 | 24 |
| 25 | 26 | 27 | 28 | 29 | 30 | 31 |
- 포토샵언마스크
- 예비부부
- 결혼준비
- 포토샵형태보정
- 포토샵색선택
- 포토샵색깔바꾸기
- 컬러레인지
- 포토샵기초
- 포토샵피부보정
- 결혼
- 포토샵색변경
- 가우시안블러사용법
- 포토샵브러쉬크기
- 포토샵연습용이미지
- 결혼꿀팁
- 리퀴파이도구
- 특정색변경
- 컬러레인지색바꾸기
- 기초포토샵
- 특정부분색바꾸기
- 포토샵잡티제거
- 포토샵피부결
- 포토샵마스크툴
- 포토샵단축키
- 색바꾸기
- 리퀴파이단축키
- 포토샵강좌
- 뒤틀기도구
- 포토샵색바꾸기
- 웨딩박람회
- Today
- Total
결주부전
[포토샵 기초 강좌 8] 포토샵 색바꾸기 / 특정 색 변경 (+단축키) 본문

안녕하세요 포토샵 기초 강좌 들고온 결주부예요.
저번시간에 포토샵 색바꾸기 방법 한가지 알려드렸는데
이번에는 두번째 방법 알려드릴게요.
아마 포토샵 색바꾸기 방법은 다양하겠지만
제일 많이 쓰는 방법일 거예요(아마도?ㅎㅎ)
오늘도 포토샵 기초 강좌 시작해요.
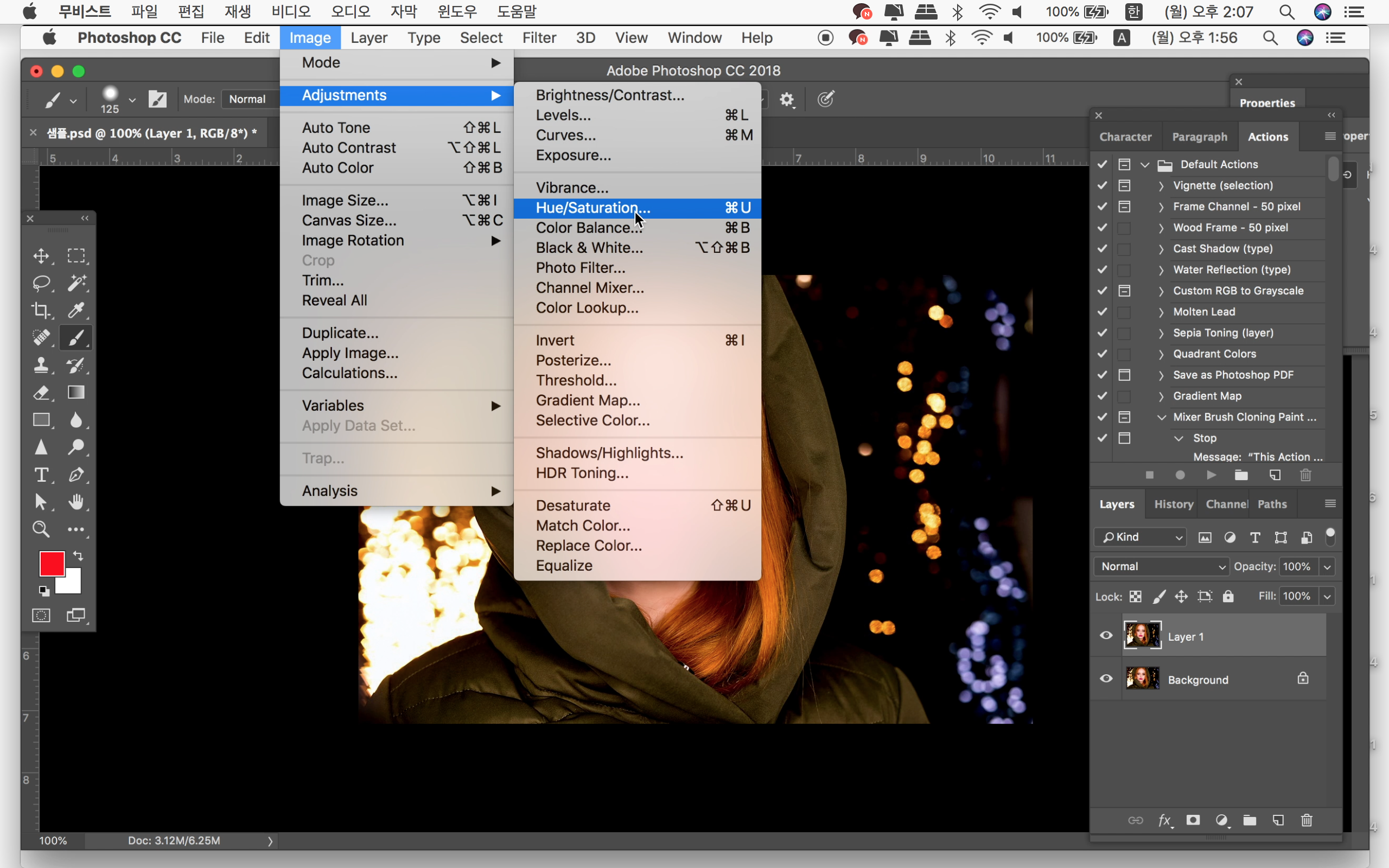
샘플사진은 같은걸로 준비해줬어요.
Image-adujustments-hue/saturation(색조/채도) 클릭해줍니다.
색조, 채도 단축키 ctrl+u / command+u 예요.
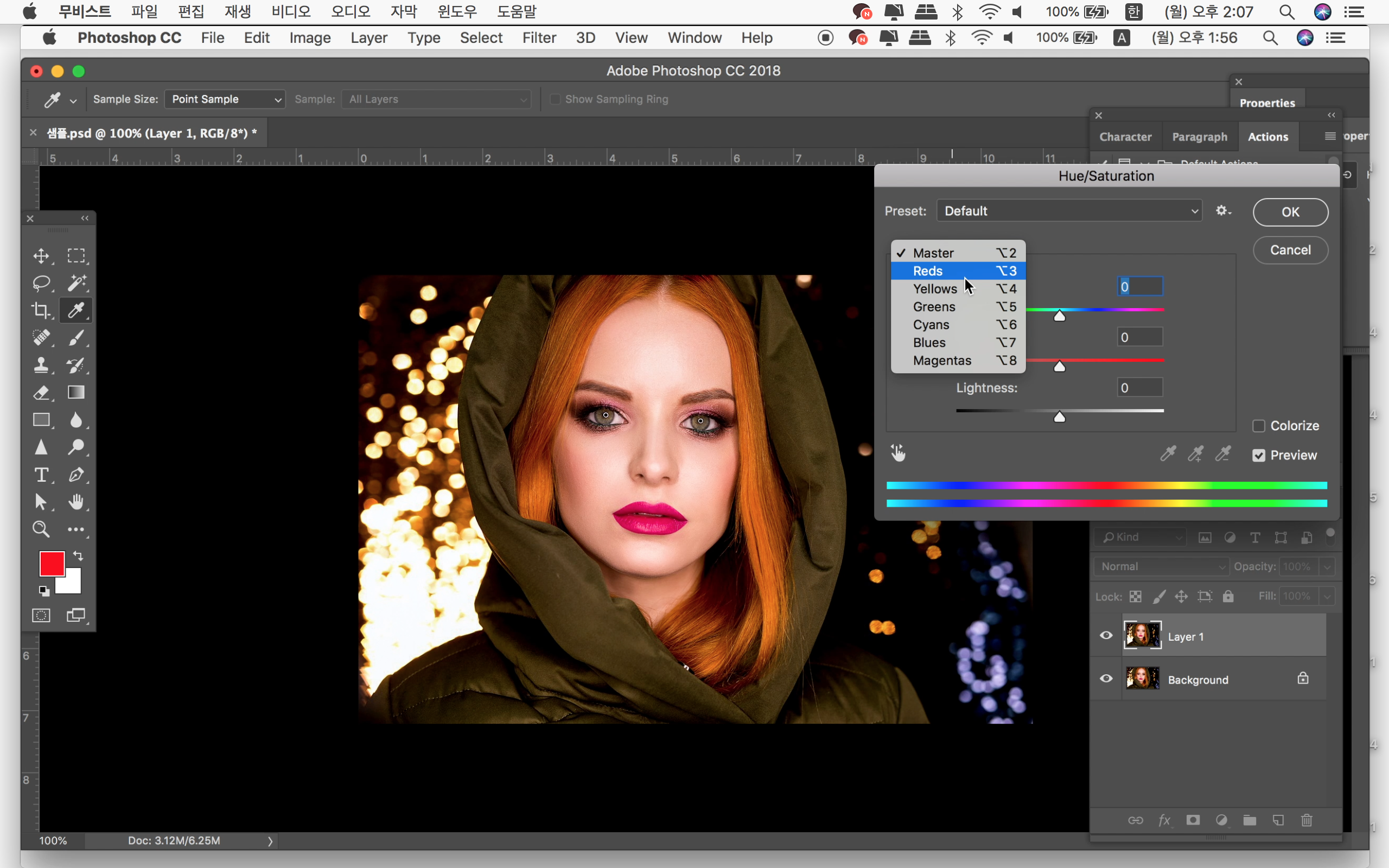
hue/saturation(색조/채도)창이 뜨는데요,
master로 기본 설정되어 있는 곳을 누르면
reds, yellows, greens, cyans, blues, magentas 라고 뜨는데
reds를 누르면 빨간색이 섞인 곳을 지정하고
yellows를 선택하면 노란색이 섞인 곳을 지정하게 됩니다.
Cyans 는 녹청계열을, magentas는 자주색을 뜻해요.
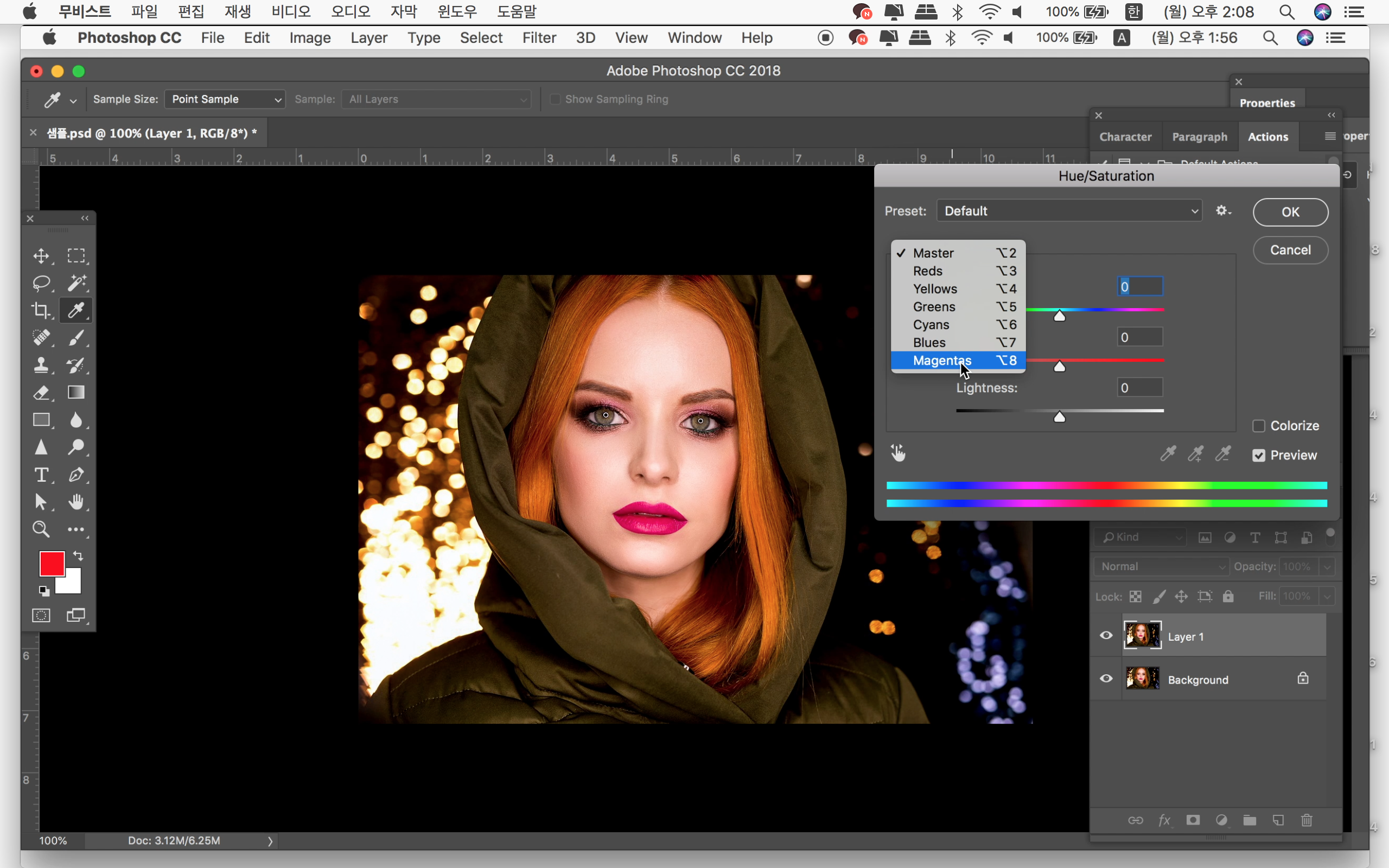
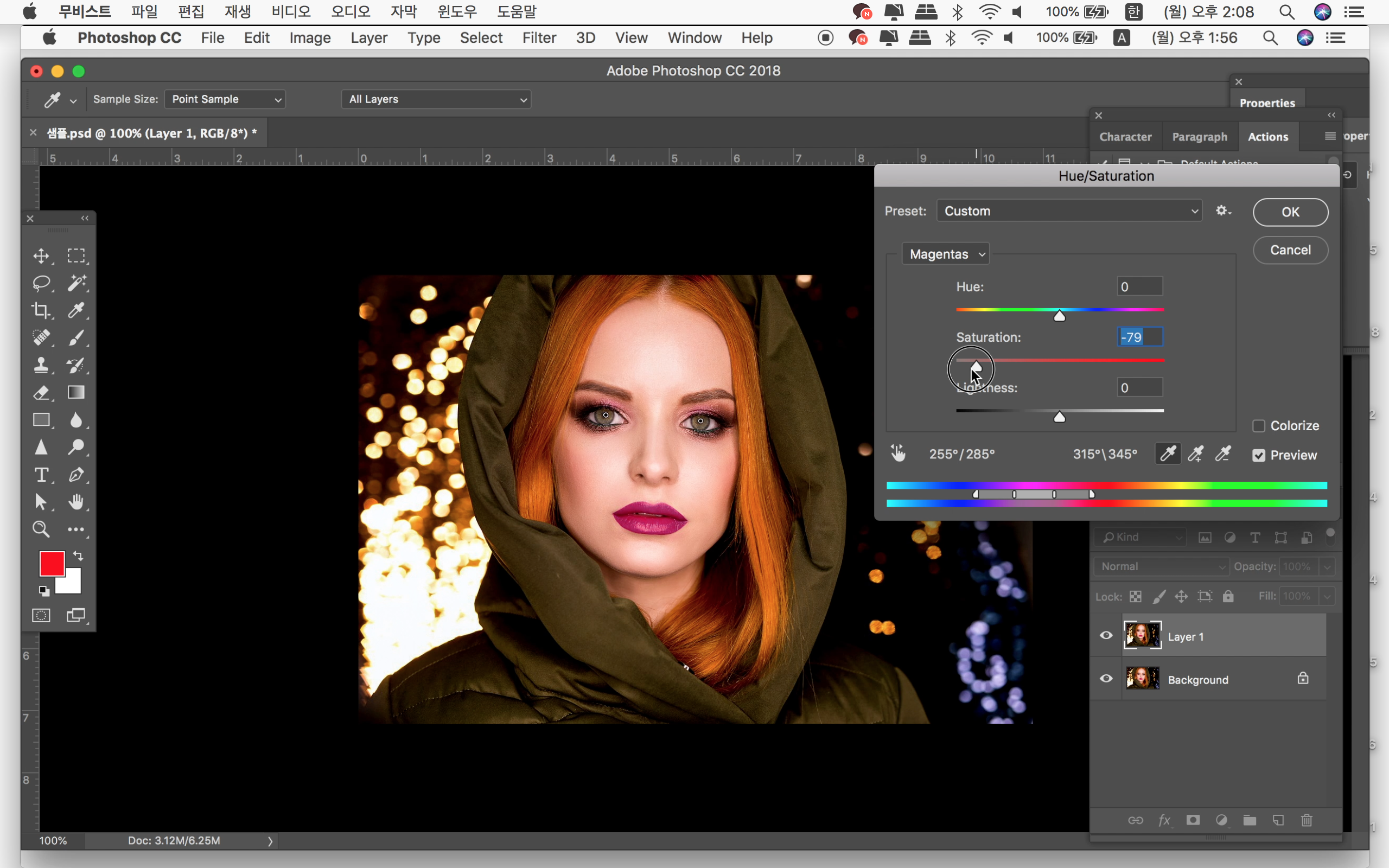
모델의 입술 색이 빨강이라고 볼수도 있지만
마젠타에 가까우니 마젠타를 선택해줍니다.
Hue와 saturation(색조/채도)의 값을 조절 해볼게요.
Hue의 수치를 조절하면 색상이 변경되고, saturation 수리를 조절하면
채도가 변합니다. Lightness는 딱 보면 아시겠죠? 밝기가 변합니다.
채도를 조절해서 입술색을 바꿔봤어요.
입술을 초록색으로 바꾸고 싶다???
그럼 hue의 화살표를 이리저리 움직여보세요ㅎㅎ
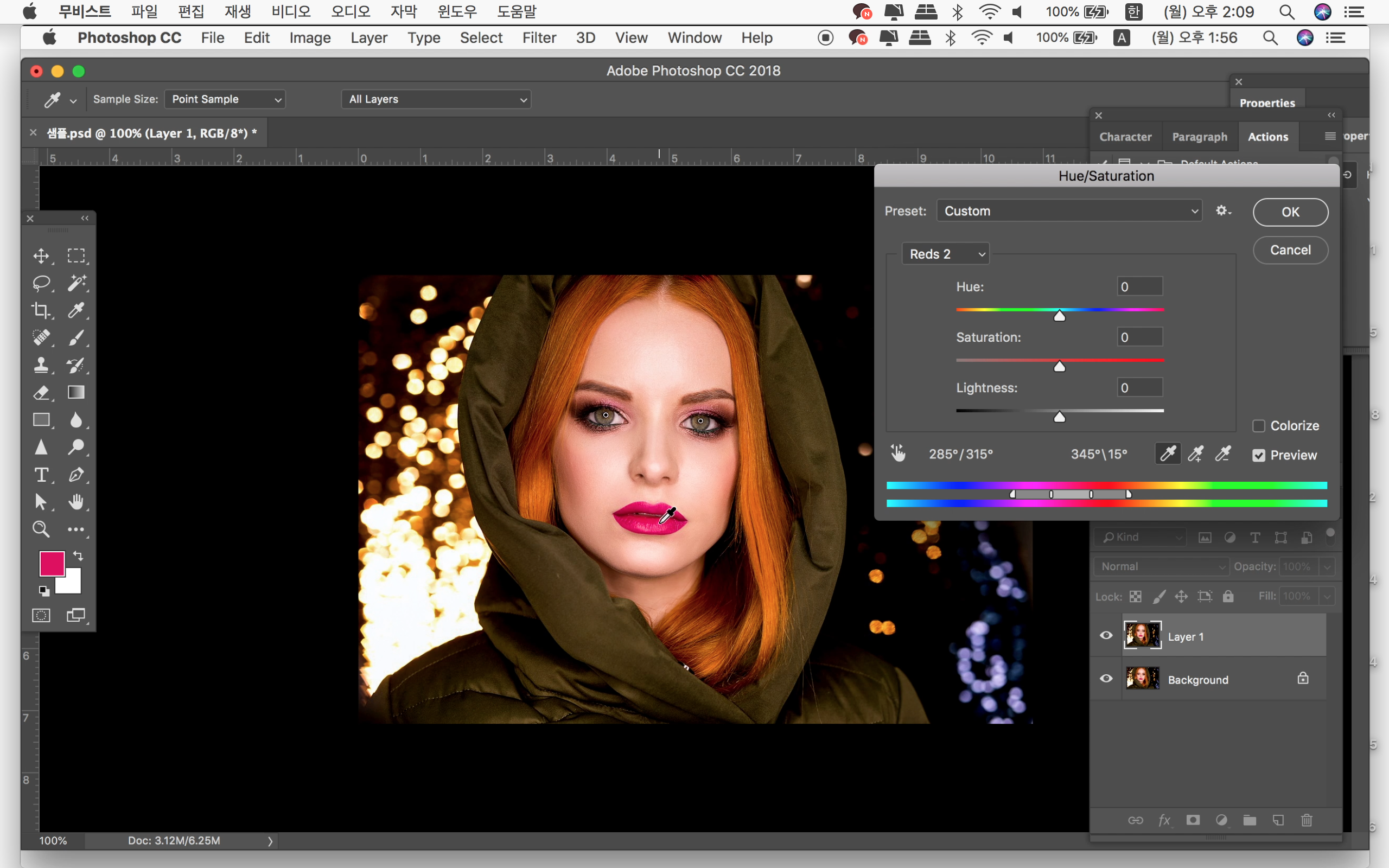
다시 입술색을 처음으로 돌려볼게요.
이번 샘플사진은 입술색이 도드라져서 괜찮지만
비슷한 색상이 많이 있는 경우 원하는 색상만 추려내는 방법 알려드릴게요.
원하는 색상이 있는 곳에 마우스를 갖다대면 마우스가 스포이드 모양으로 변합니다.
입술을 콕 집어줘요. 마젠타로 되어 있던 창이 reds2로 바뀌는 걸 볼 수 있습니다.
자동적으로 색상을 인식하기 때문입니다.
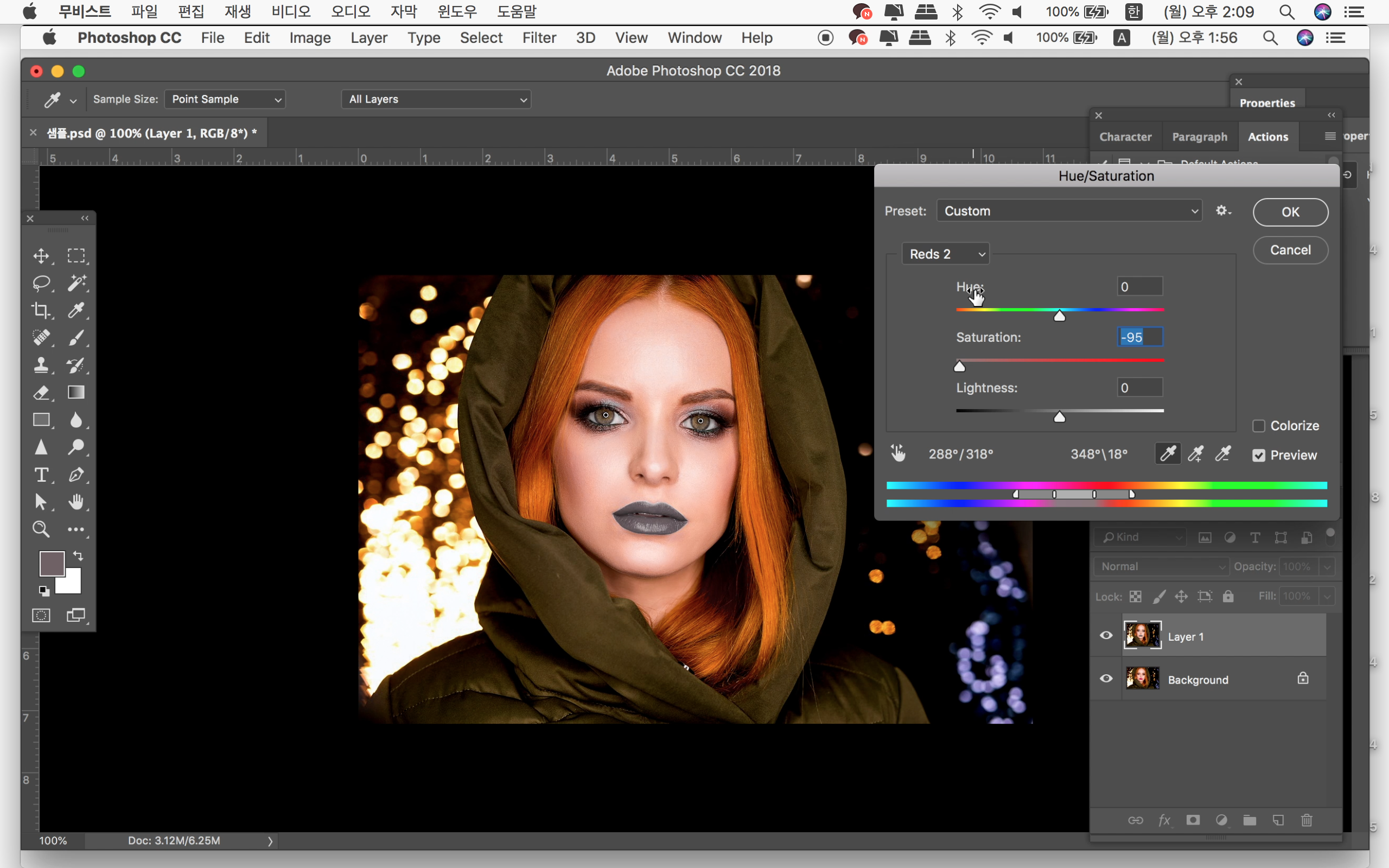
비교를 위해 saturation을 확 낮춰볼게요.
입술과 눈두덩이가 회색으로 변한 게 보이시죠??
아이섀도와 입술이 비슷한 색상이라 함께 선택이 된 거예요.
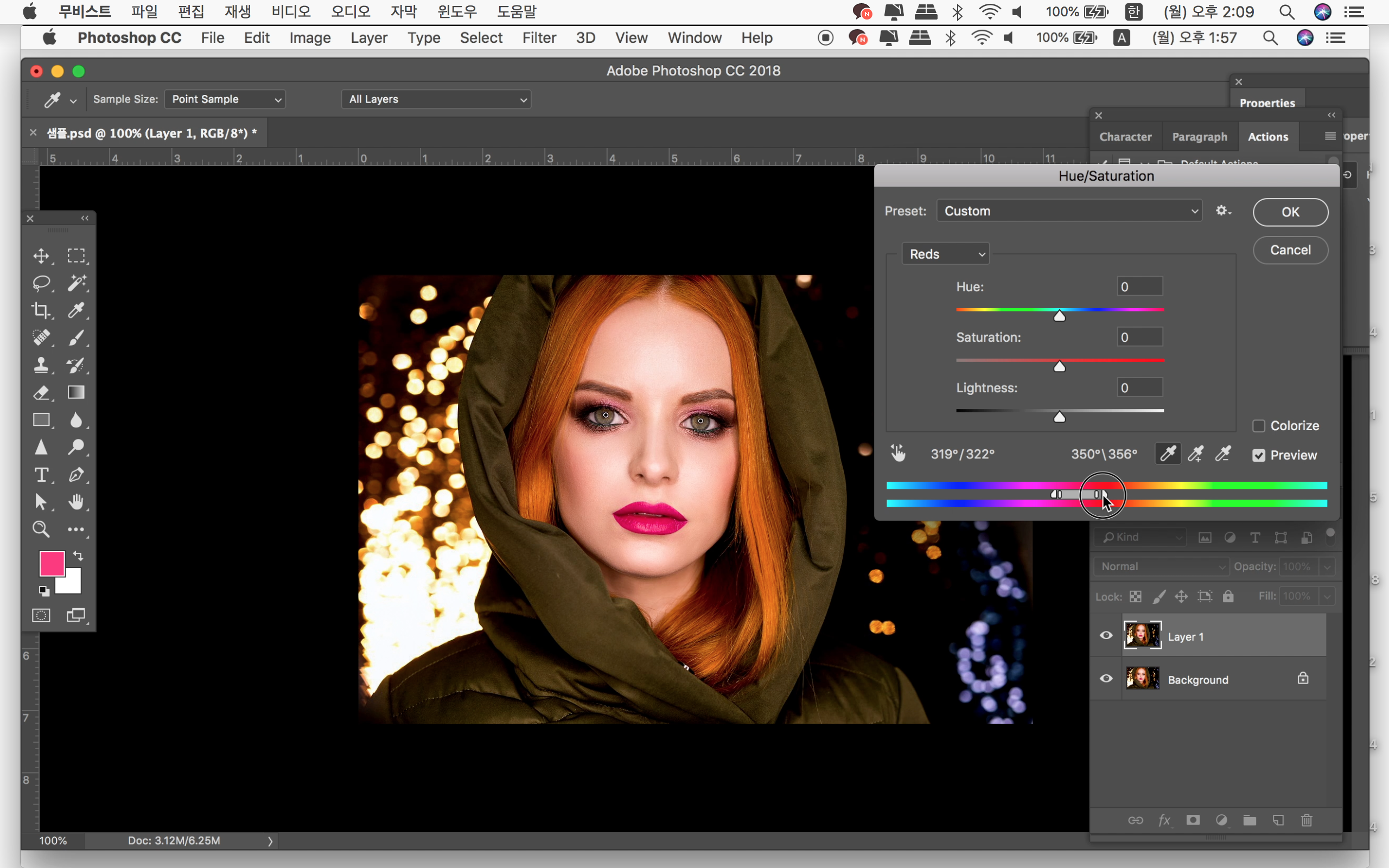
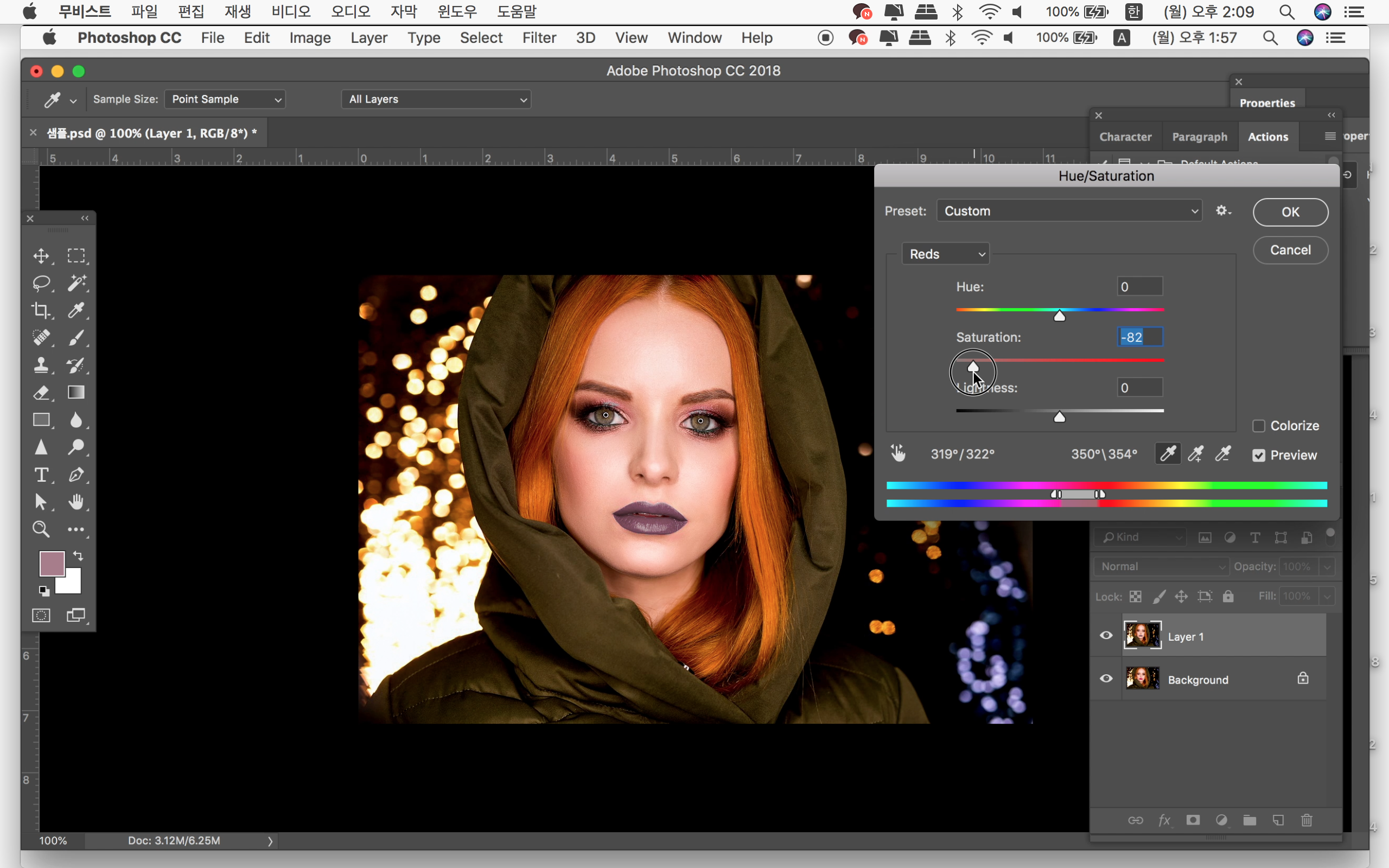
함께 선택된 이유는 선택 스펙트럼의 범위가 넓어져 있기 때문입니다.
포토샵 특정 색 선택하기 위해서는 색상 스펙트럼에 표시된
양쪽 화살표를 줄여주면 됩니다. 지금 마우스가 가 있는 곳 보이시죠?
양쪽을 확 줄여줍니다.
saturation을 줄여주면
포토샵 색 선택 영역이 줄어들었기 때문에 아까보다 눈두덩이가 회색이 된 범위가 줄어듭니다.
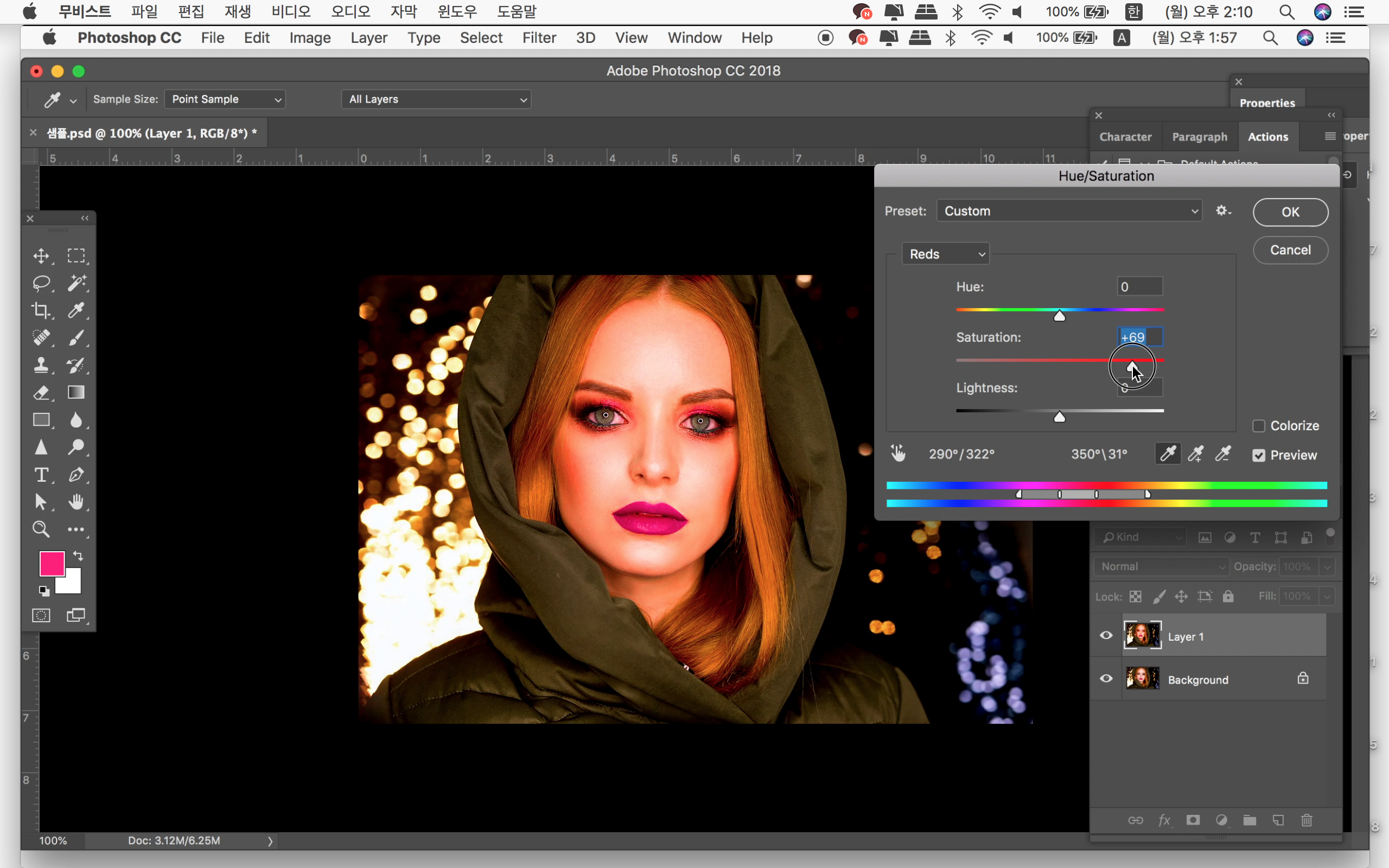
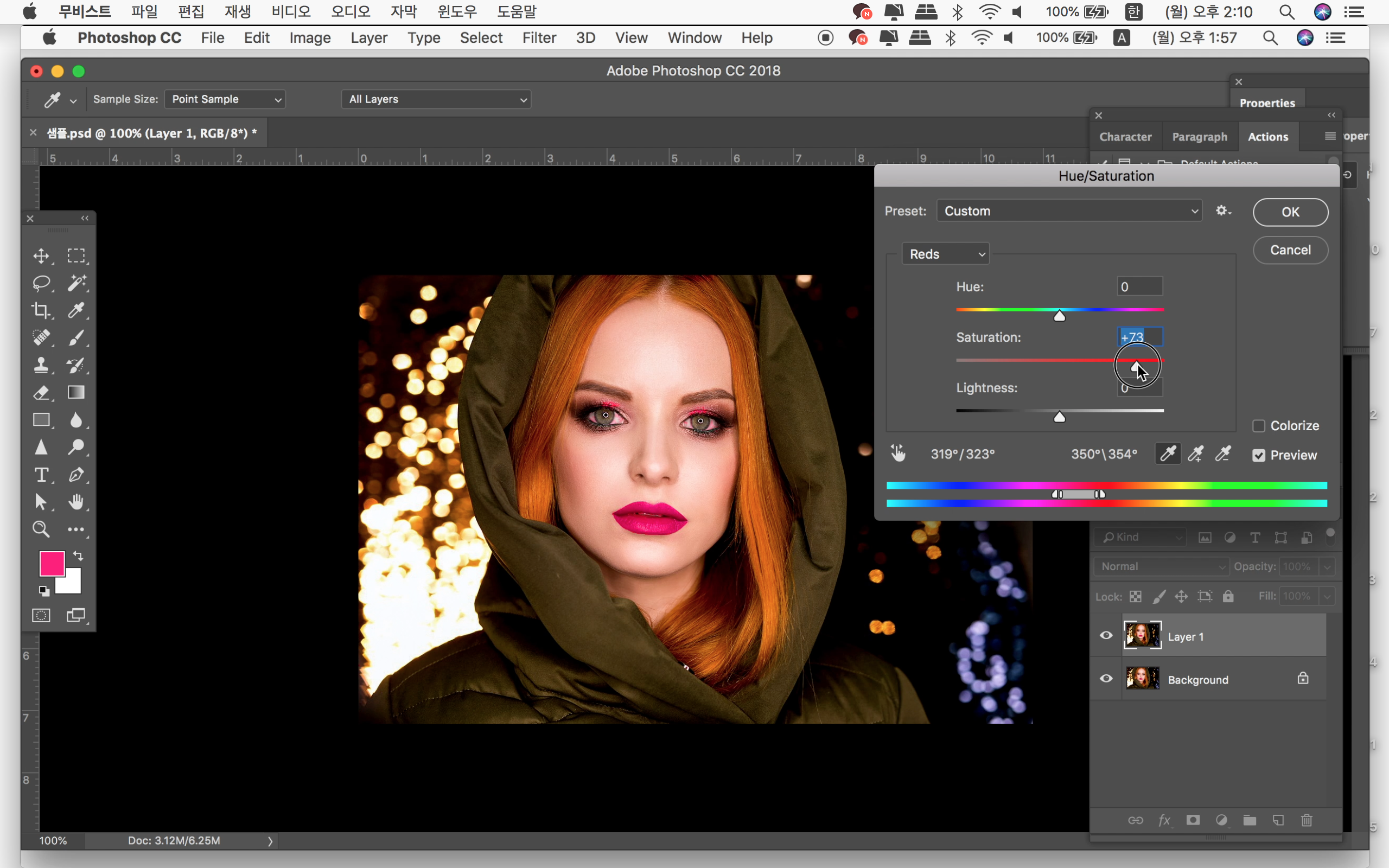
Saturation을 높여볼까요?? 범위가 넓을 때와 좁을때의 차이가 확실하죠.
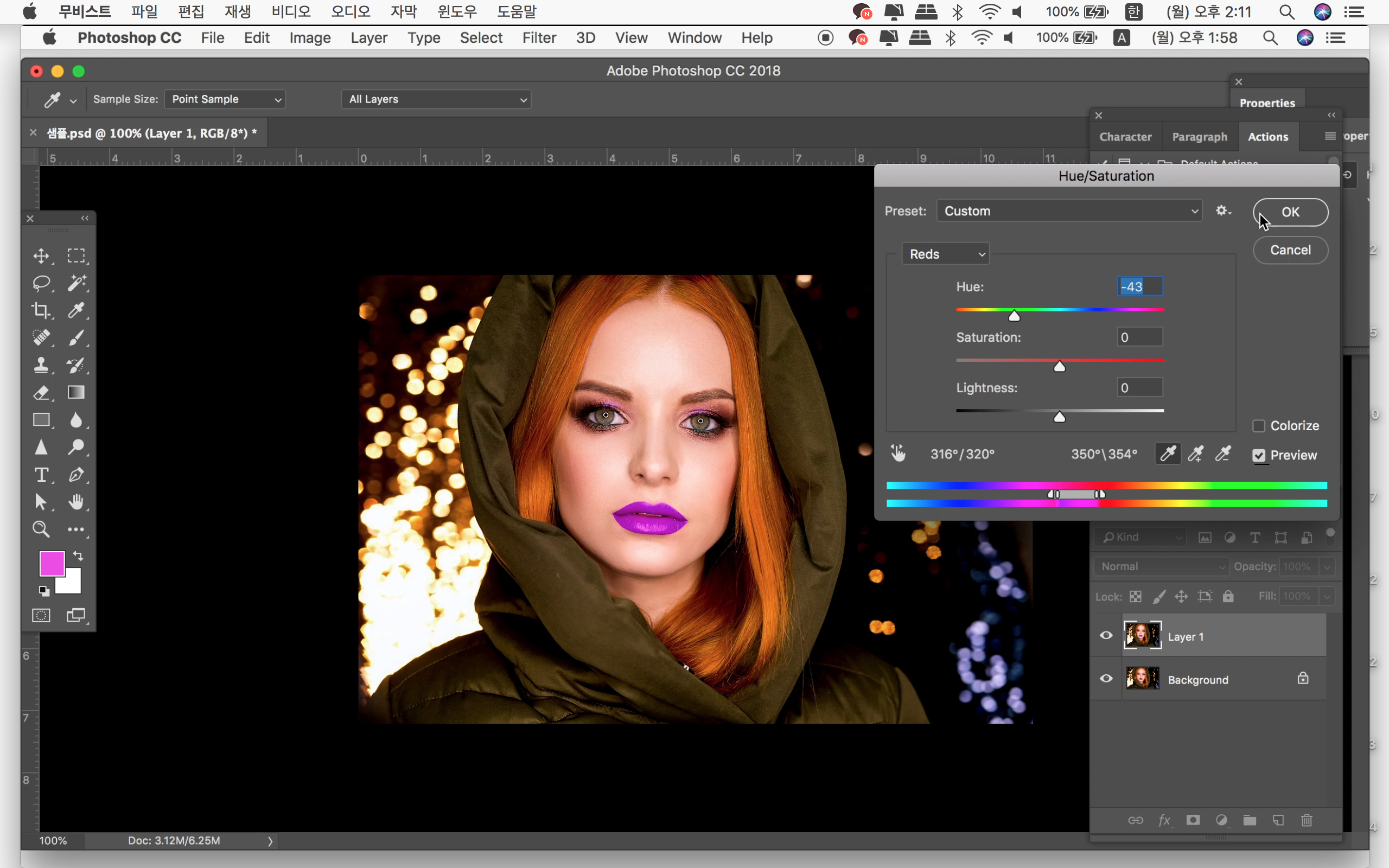
확실한 변화를 위해 입술을 보라색으로 바꿔봤어요.
눈두덩이도 같이 보라색으로 변한 부분이 있는데, 이정도는 슥슥 지워주면 되겠죠.
지우는 방법도 두가지 알려 드리자면
하나는 지우개툴(단축키 e) 사용하는게 가장 간편한 방법이고
두번째는 마스크툴 을 사용하여 지워주는 방법이예요.

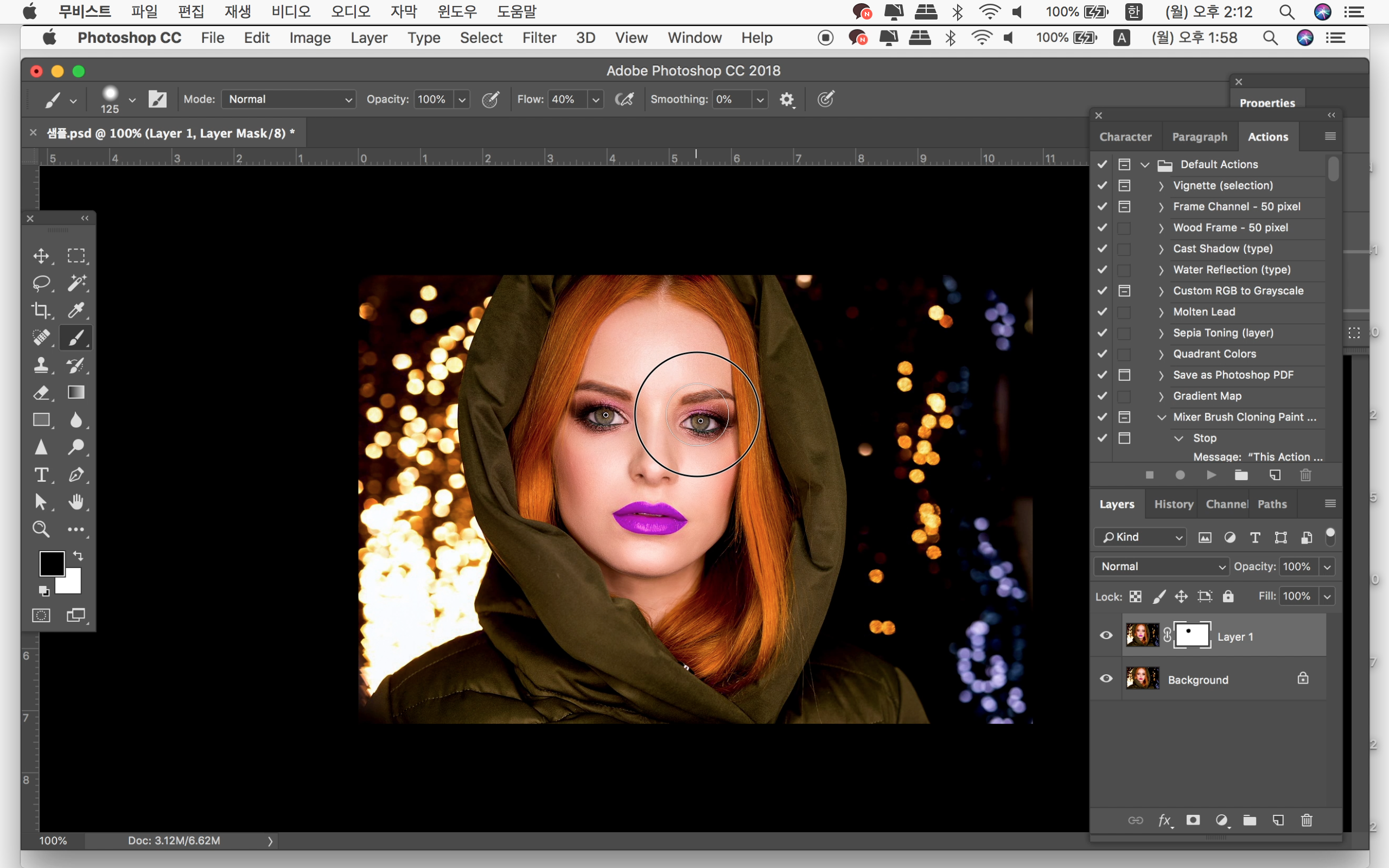
지금 굳이 사용할 필요는 없지만 포토샵 마스크툴 사용법 알려드릴게요.
(언마스크 사용하면 입술을 다시 칠해줘야되니 마스크 사용할게요.)
레이어창 아래에 있는 마스크툴 클릭해줍니다.
사진 옆에 하얀 창이 뜨죠? 입혀져 있는 효과를 지우기 위해
전경색을 까만색으로 바꿔준 후 브러쉬툴로 슥슥
(전경색이 하얀색이면 효과를 입혀주고, 까만색이면 효과가 적용되지 않는다고 말씀드렸어요^^)
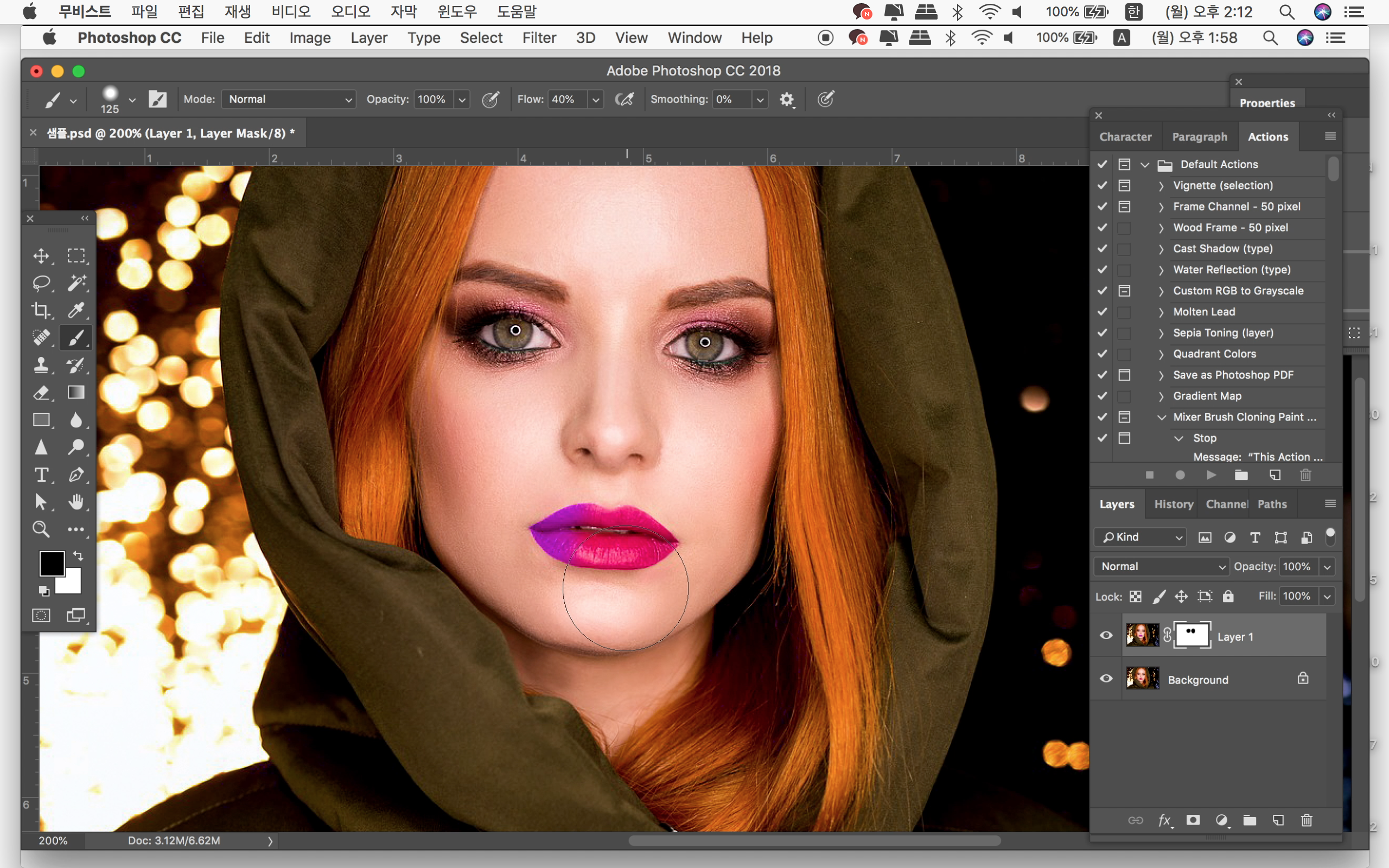
눈두덩이 잘 안보이니까 입술도 슥슥. 입혀졌던 효과가 벗겨지는게 보이죠!
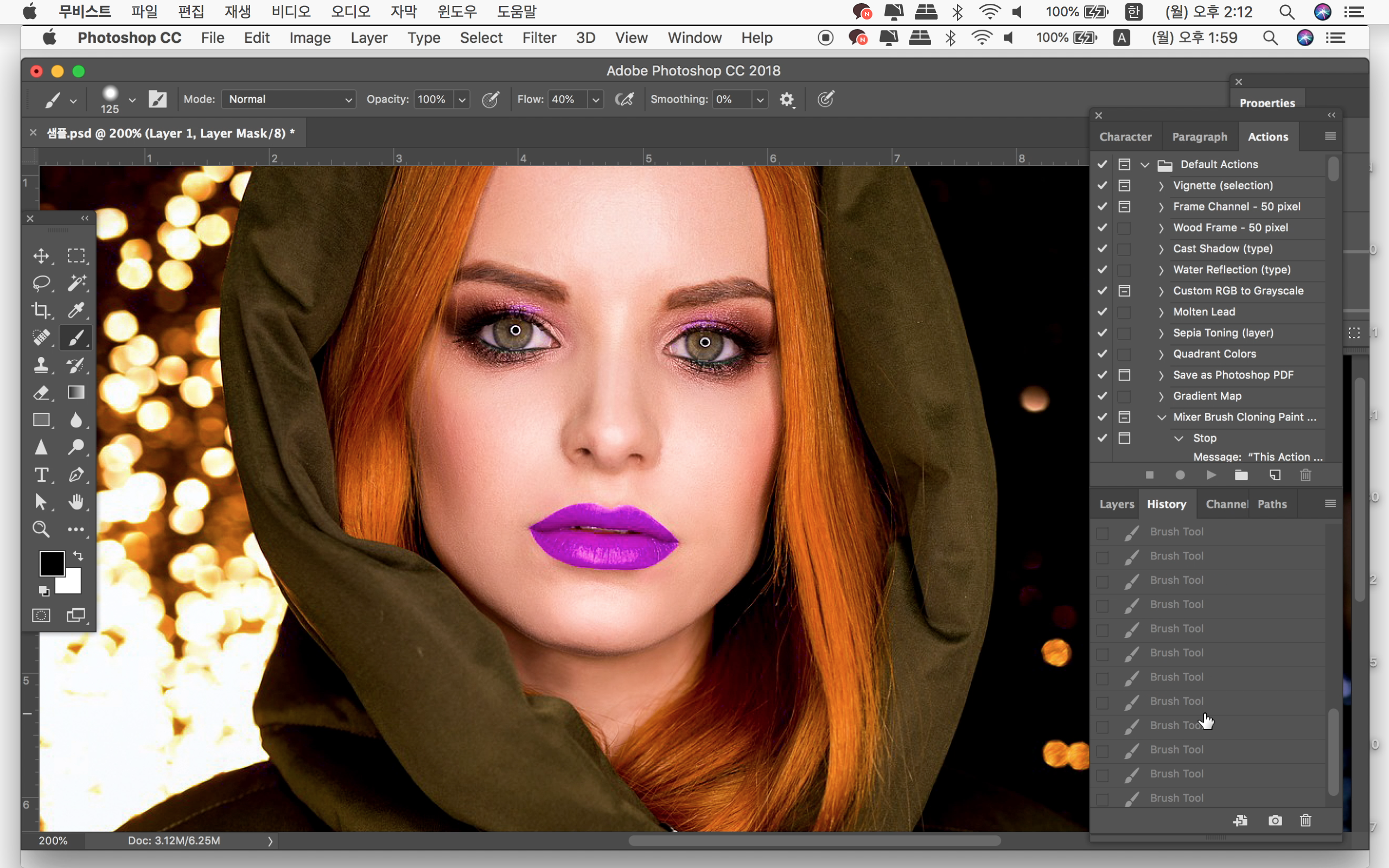
보라색 눈두덩이에서 원래 색상을 찾았어요.
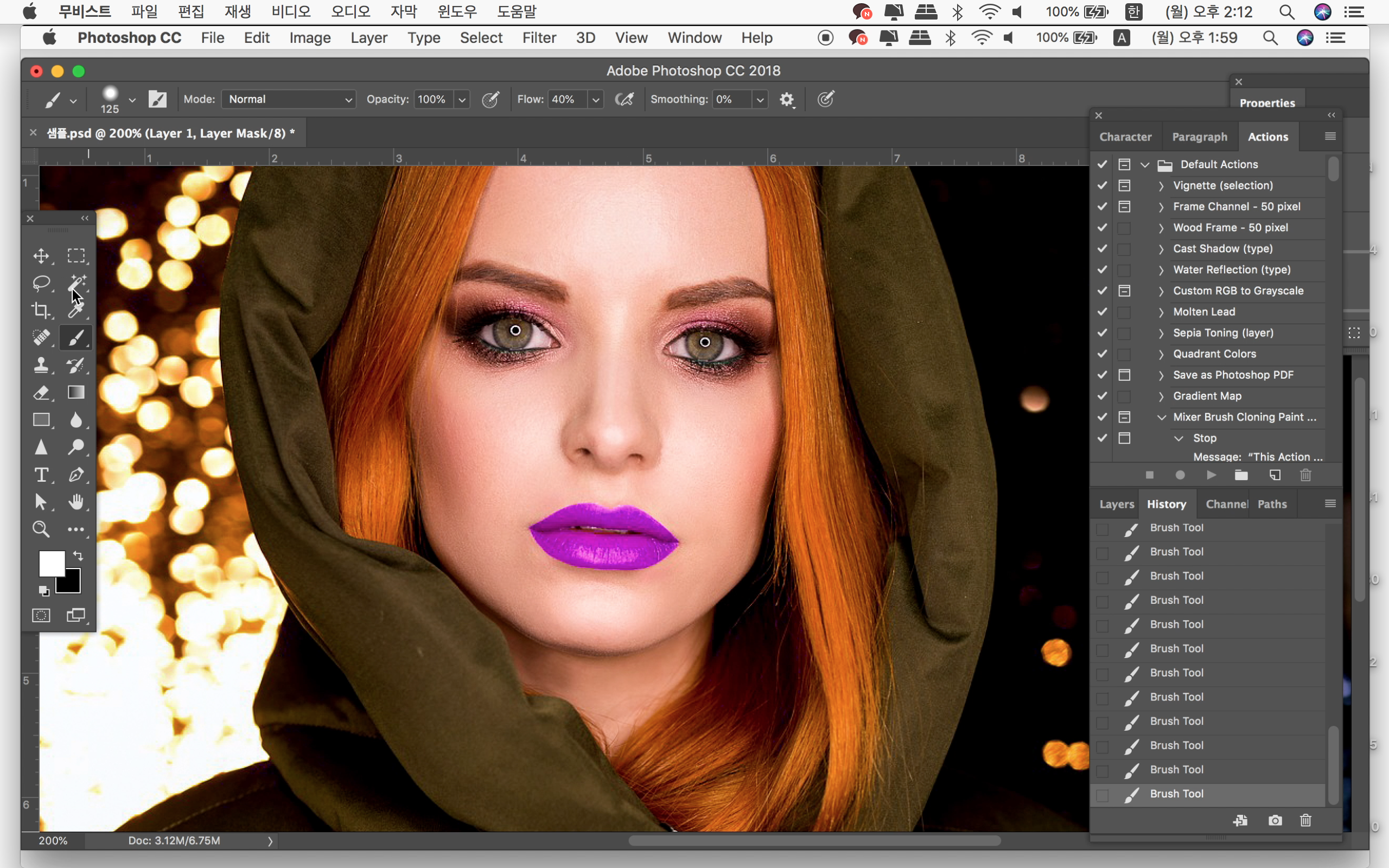
포토샵 특정 색 변경 두번째 방법 알아봤어요.
두 가지 방법 활용하면 배경색이나 머리카락 등을 원하는 색으로
바꿀 수 있답니다. 참 쉽죠ㅎㅎ
요 두번째 방법이 컬러레인지 사용한 첫번째 방법보다 좋은점은
블렌딩모드를 따로 입히지 않아도 된다는점과
눈으로 보면서 원하는 색상을 입힐 수 있다는점이예요ㅎㅎ
수치 조절하면 색상 변하는게 다 보이니까요.
연습 많이많이 해보시고 많이 건드려보세요!
여러분의 즐거운 포토샵을 응원합니다.
'취미 > 초간단 포토샵' 카테고리의 다른 글
| [포토샵 기초 강좌 7] 포토샵 색 선택, 포토샵 컬러레인지 색바꾸기 (+단축키) (0) | 2021.02.01 |
|---|---|
| [포토샵 기초 강좌 6] 포토샵 얼굴보정. 리퀴파이를 이용한 포토샵 보정(+단축키) 포토샵 연습용 사진 (1) | 2021.01.25 |
| [포토샵 기초 강좌 4] 포토샵 피부보정. 잡티제거 하는법 + 포토샵 단축키 (1) | 2021.01.18 |
| [포토샵 기초 강좌 3] 포토샵 배경색 바꾸기 / 도형 색 바꾸기 (+단축키) (0) | 2021.01.15 |
| [포토샵 기초 강좌 2] 포토샵 도형그리기, 도형안에 사진넣기(클리핑마스크)+단축키 (0) | 2021.01.14 |




