| 일 | 월 | 화 | 수 | 목 | 금 | 토 |
|---|---|---|---|---|---|---|
| 1 | 2 | 3 | 4 | |||
| 5 | 6 | 7 | 8 | 9 | 10 | 11 |
| 12 | 13 | 14 | 15 | 16 | 17 | 18 |
| 19 | 20 | 21 | 22 | 23 | 24 | 25 |
| 26 | 27 | 28 | 29 | 30 | 31 |
- 기초포토샵
- 포토샵색바꾸기
- 뒤틀기도구
- 포토샵색깔바꾸기
- 특정부분색바꾸기
- 가우시안블러사용법
- 포토샵언마스크
- 포토샵브러쉬크기
- 컬러레인지
- 포토샵기초
- 포토샵마스크툴
- 특정색변경
- 포토샵피부결
- 결혼
- 포토샵피부보정
- 결혼꿀팁
- 포토샵연습용이미지
- 색바꾸기
- 리퀴파이도구
- 리퀴파이단축키
- 포토샵색변경
- 예비부부
- 포토샵형태보정
- 컬러레인지색바꾸기
- 포토샵단축키
- 결혼준비
- 포토샵강좌
- 포토샵색선택
- 포토샵잡티제거
- 웨딩박람회
- Today
- Total
결주부전
[포토샵 기초 강좌 1] 포토샵 켜고끄기, 저장하기(+단축키) 본문
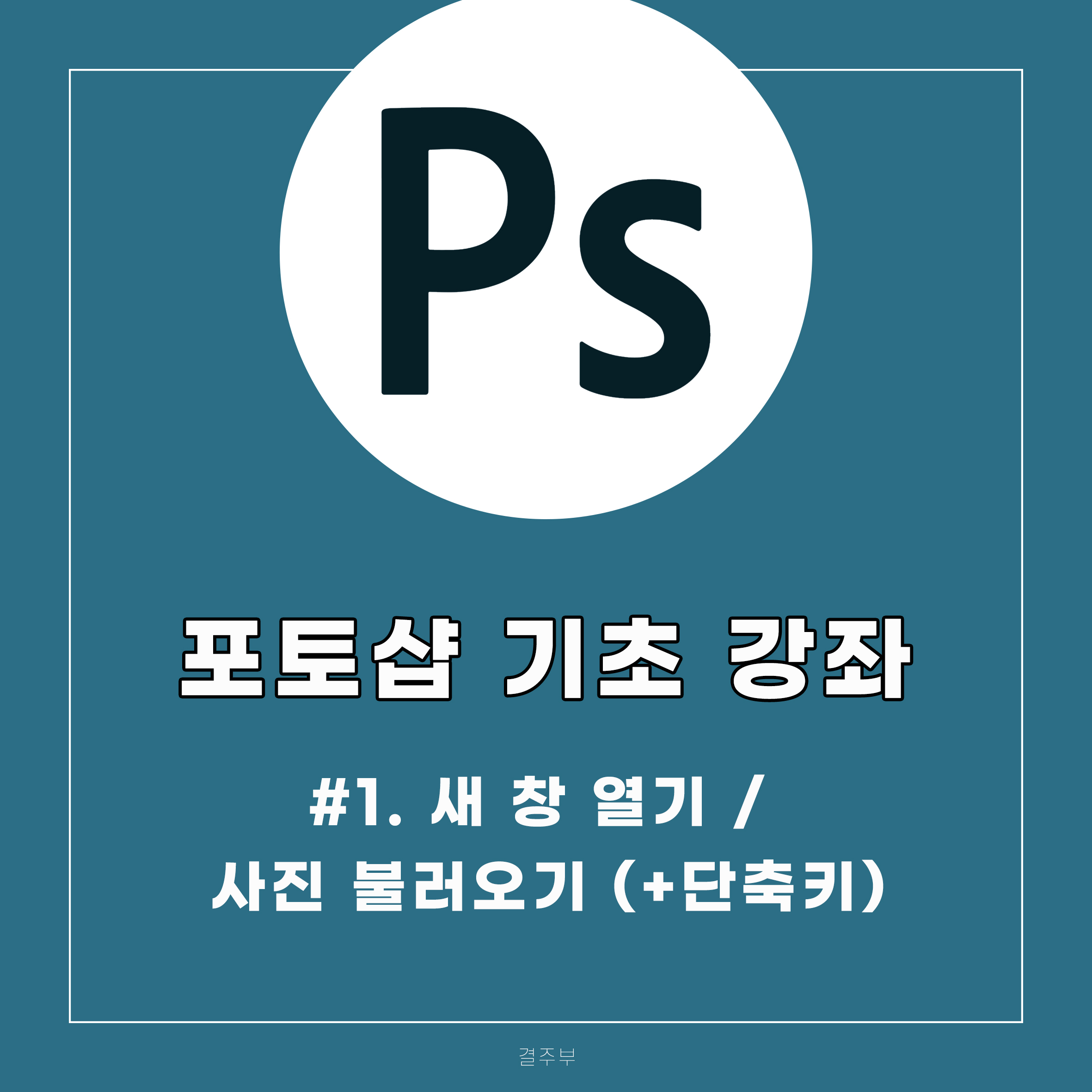
안녕하세요 결주부입니다
야매 포토샵 강좌에 오신것을 환영해요!
이 강좌는 포토샵 입문자를 위해 만든 포토샵 강좌이기 때문에
‘이렇게쉽다고?’ 라고 생각할만큼 쉽게 설명드릴거예요.
저도 많이 알지는 못하지만, 그래서 더 쉽게 알려드리는 포토샵!
기초부터 시작해서 썸네일 만들기, 사진보정 등 응용까지
지금 시작해요
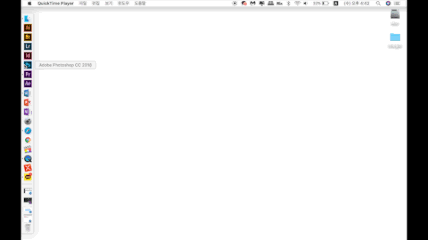
먼저 포토샵을 열어줍니다.
포토샵 열면 기본적으로 이런 창이 뜰거예요
(조금씩 다를수도있어요^^ 막히는 부분은 댓글로 남겨주세요. 최대한 도와드릴게용)
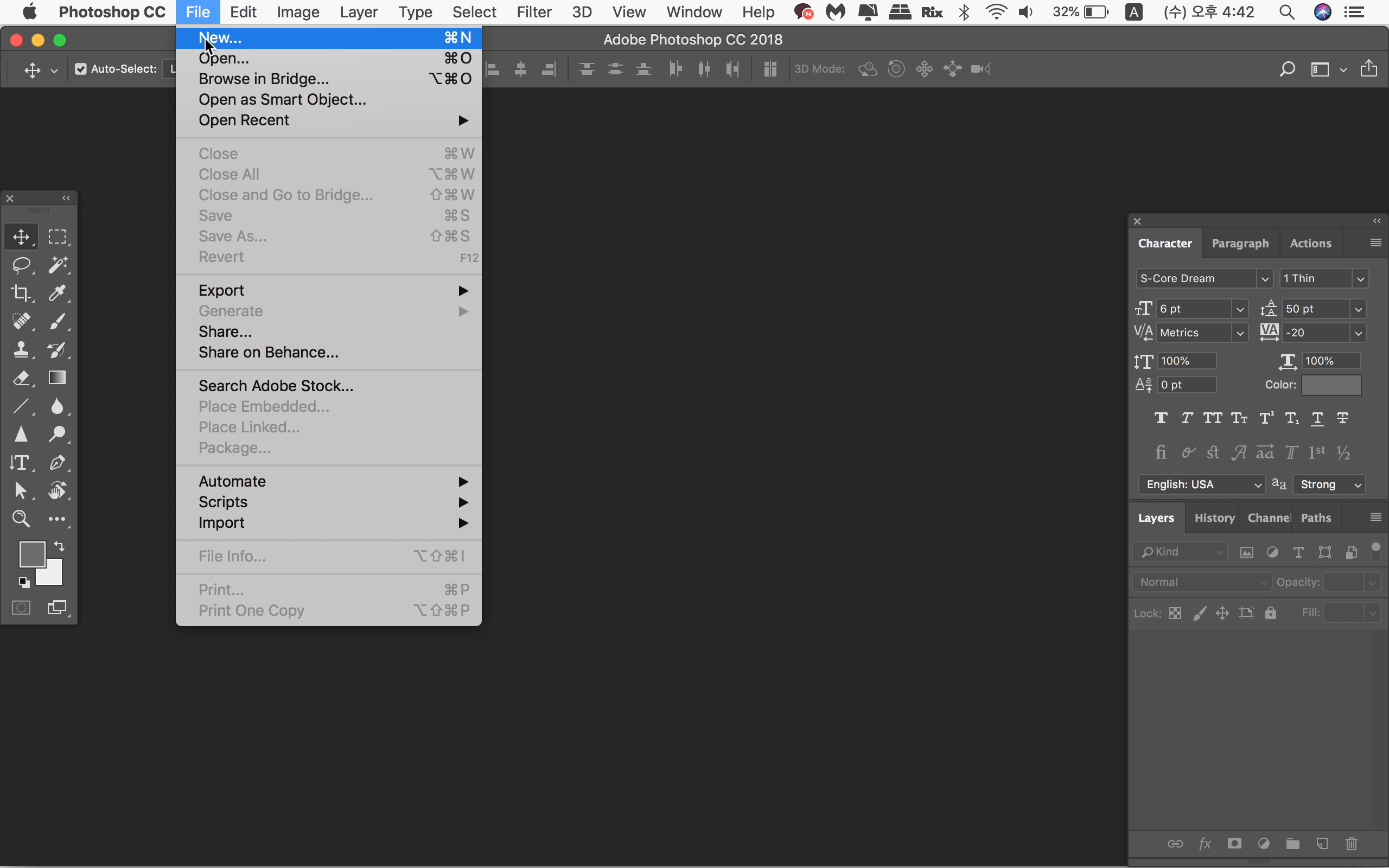
작업을 하려면 작업창을 열어야겠죠? 그림을 그릴 종이를 만든다고 생각하시면 편해요.
위쪽의 File – new 를 클릭해 원하는 크기의 창을 열어줘요.
포토샵 새 창 열기 단축키는 ctrl+N
저처럼 맥 사용중이신 분들은 command+N 입니다
(윈도우 ctrl = 맥 command)
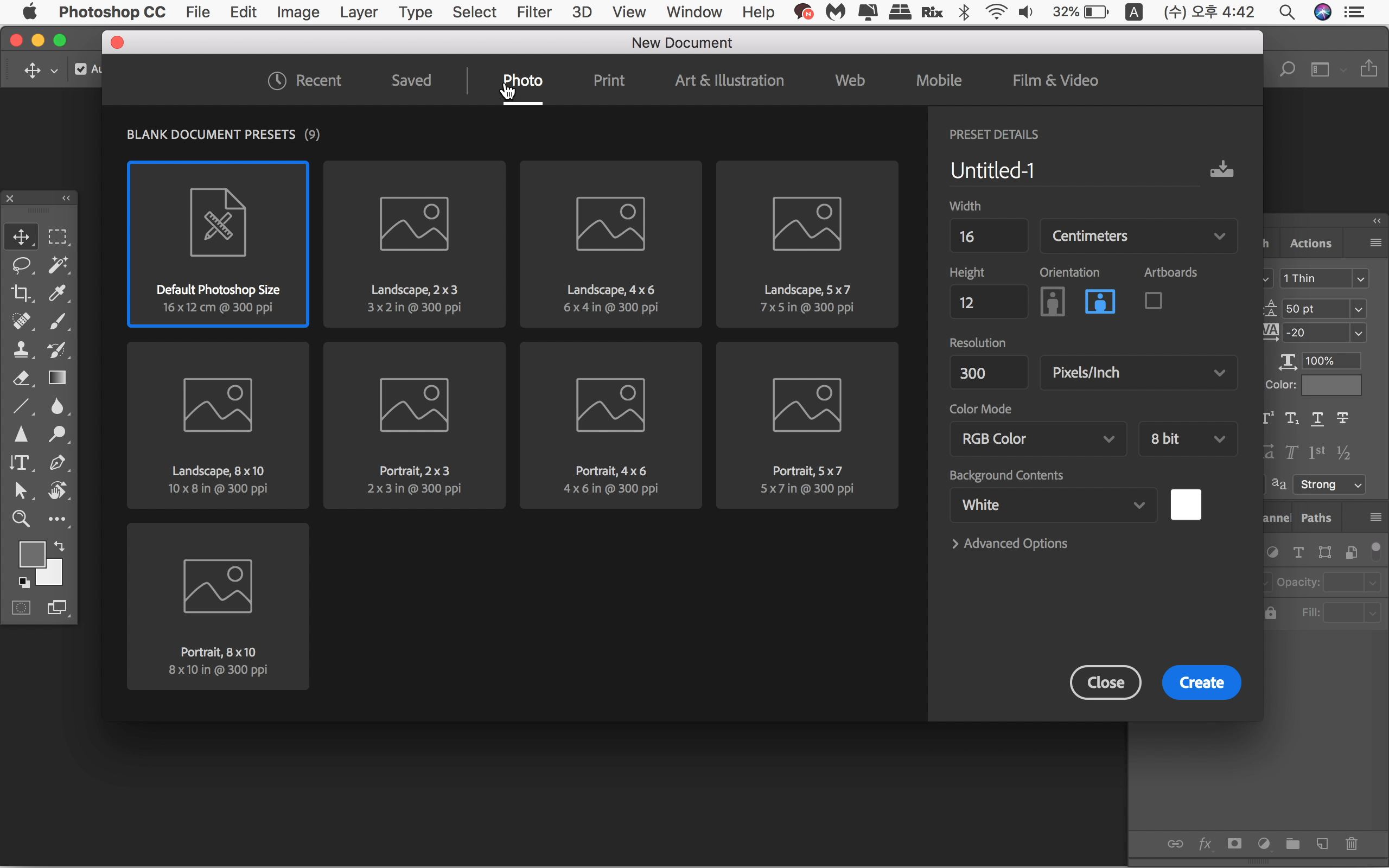
용지 사이즈, 웹용 사이즈 등 다양한 템플릿이 있어서
다양하게 선택할 수도 있고, 오른쪽에서 원하는 수치를 적어넣어 내가 원하는 크기의 창을 만들수도 있어요.

단위는 픽셀, 인치, 미리미터, 센치미터 등이 있는데
가장 많이 쓰이는 단위는 픽셀(pixels)과 미리미터(mm)예요.
하지만 저는 그냥 가장 친숙한 단위인 센티미터(cm)로 만들어볼게요
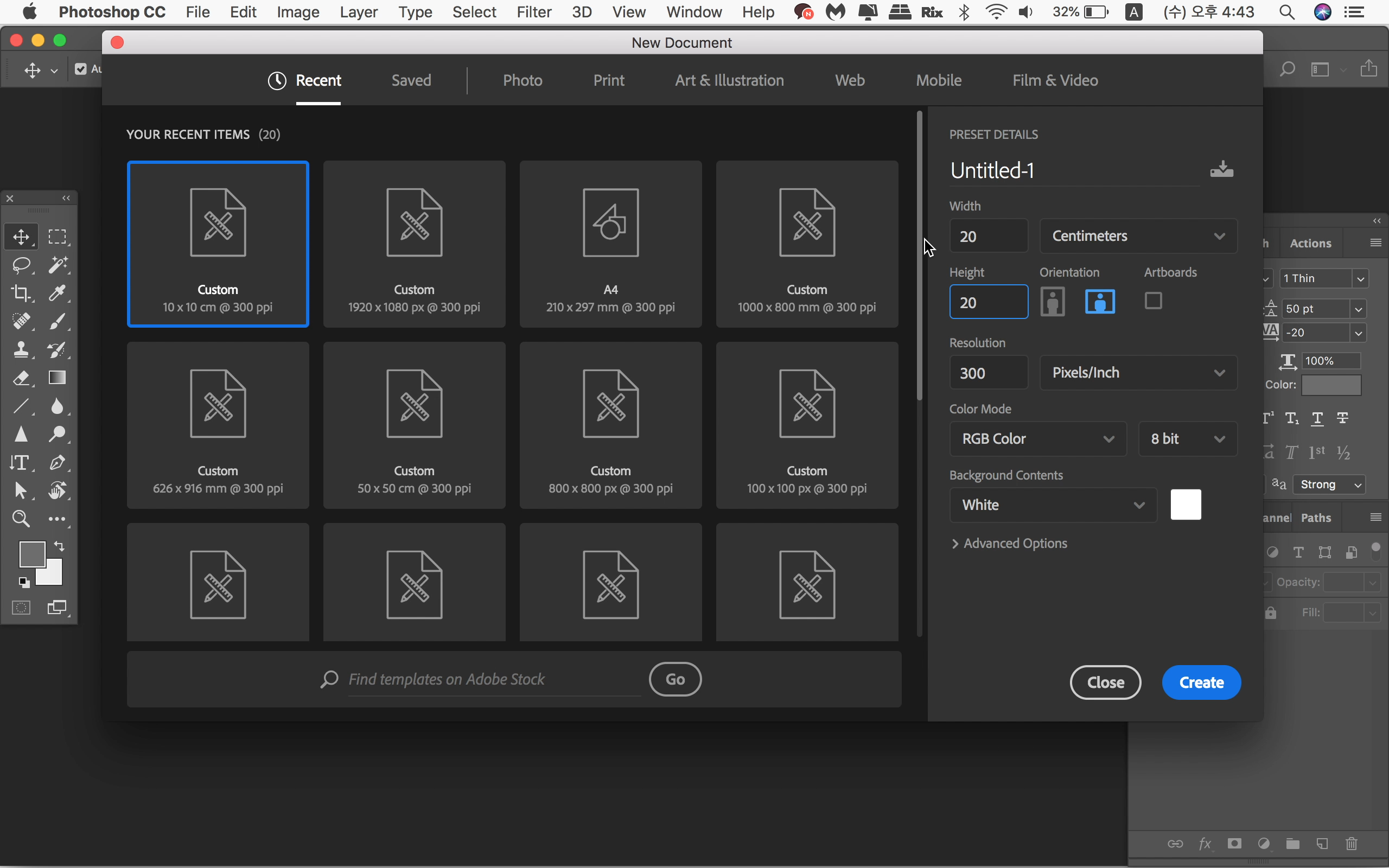
20*20cm로 열어줄겁니다.
보시는 분들은 원하는 크기가 있으면 맞춰주시면 되겠죠??
저는 강좌용이라 제맘대로 맞춰볼게요ㅎㅎ
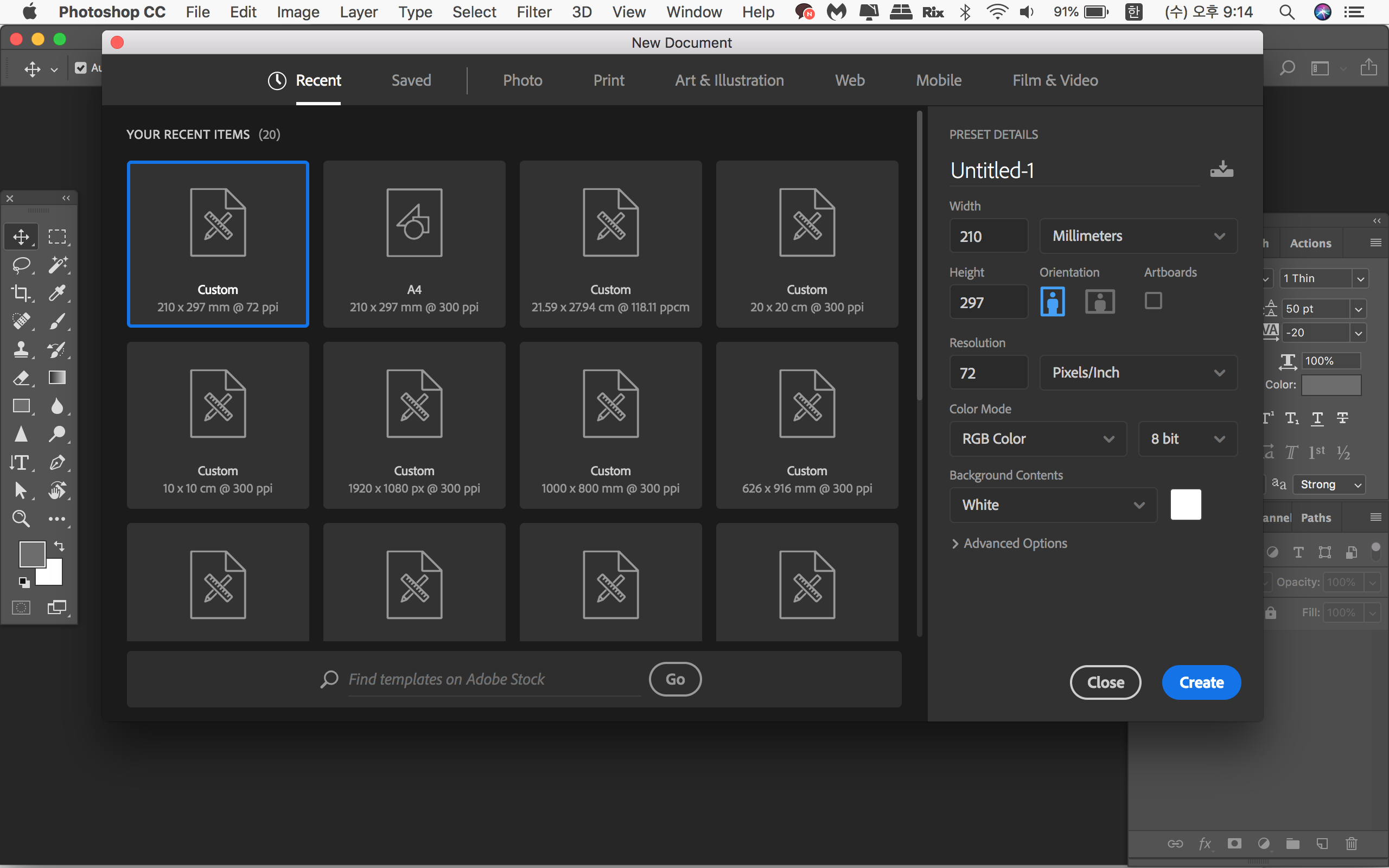
사이즈 아래에는 Resolution이 있어요. 해상도를 정하는 수치입니다.
최대 설정할 수 있는 수치는 300이고, 처음 포토샵을 켜면 72로 맞춰져 있어요.
이걸 최대수치인 300으로 맞춰주는데, 왜냐??
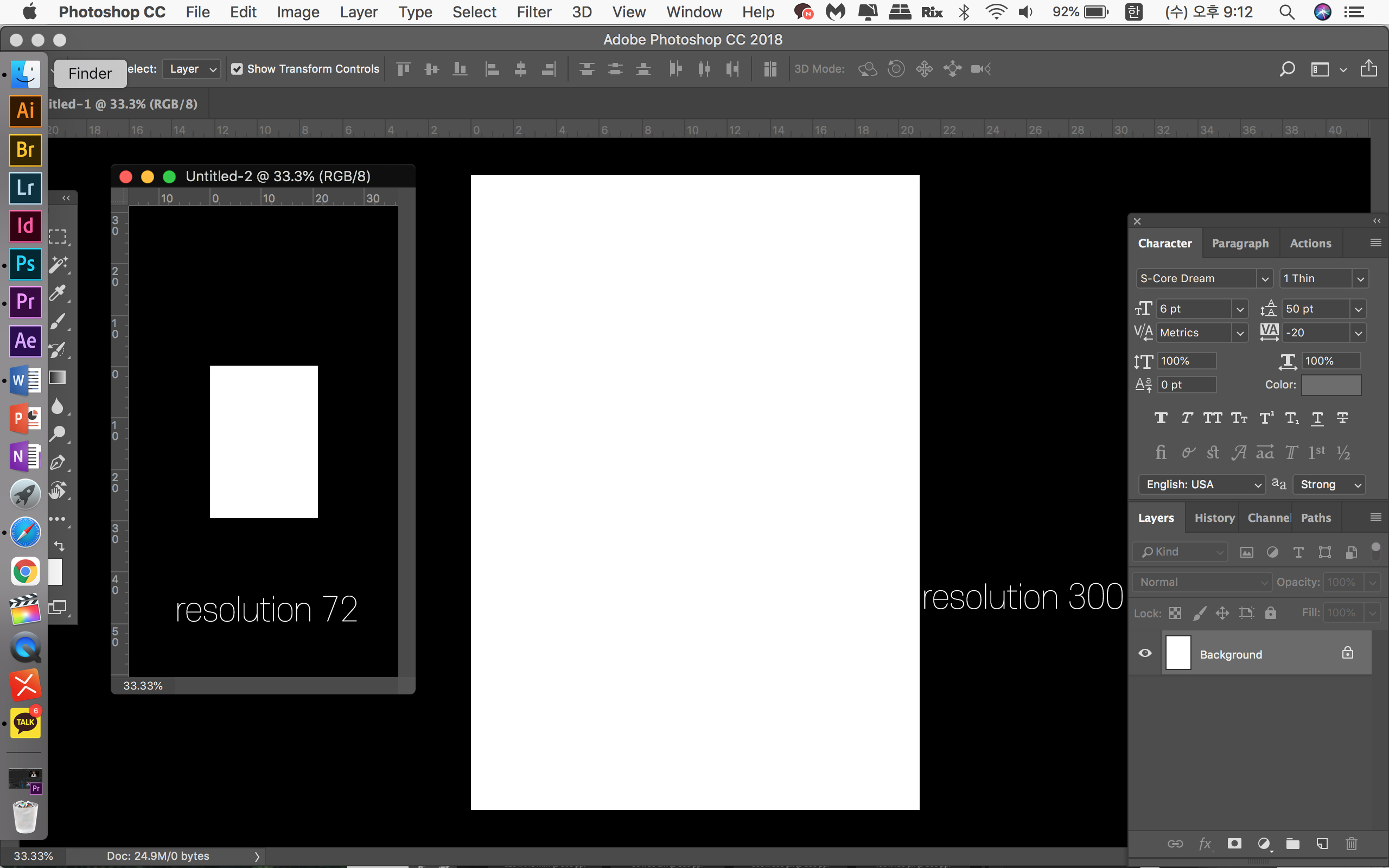
Resolution 72와, 300으로 a4사이즈 크기의 창을 띄워봤어요.
두가지 다 33%의 비율 보이는데 같은 사이즈임에도 불구하고 해상도 차이에 따라 크기 차이가 많이나죠?
Resolution 72로 작업 했다가 결과물을 인쇄하거나, 키우거나 하면
비트맵이 된 사진을 보실 수 있을겁니다...
깔끔한 작업물을 위해 해상도는 300으로 맞추는걸 추천드려요
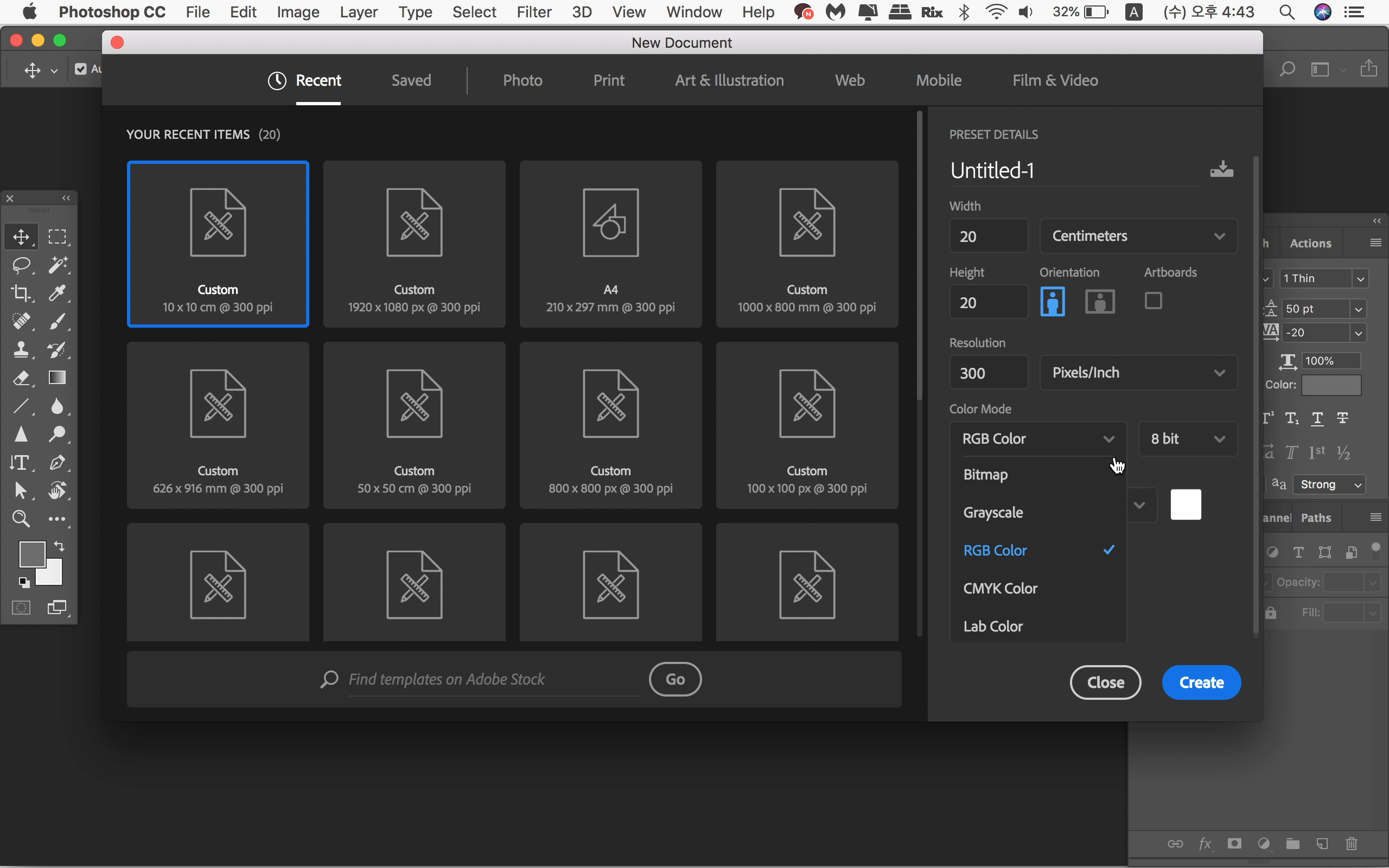
컬러모드를 보면 RGB, CMYK 등 여러가지가 있는데 포토샵은 대부분 RGB로 사용합니다.
쉽게 설명하자면RGB는 웹용컬러(인터넷에서 보이는 색상), CMKY는 인쇄용 컬러예요
포토샵으로 작업해서 인쇄하려면 CMYK로 색상을 변경해 주시면 되는데, 저는 포토샵은 RGB용으로 사용하고
CMYK는 일러스트레이터로 작업을 하는 편이랍니다:-)
RGB, CMYK에 대한 설명은 다시 다룰게요
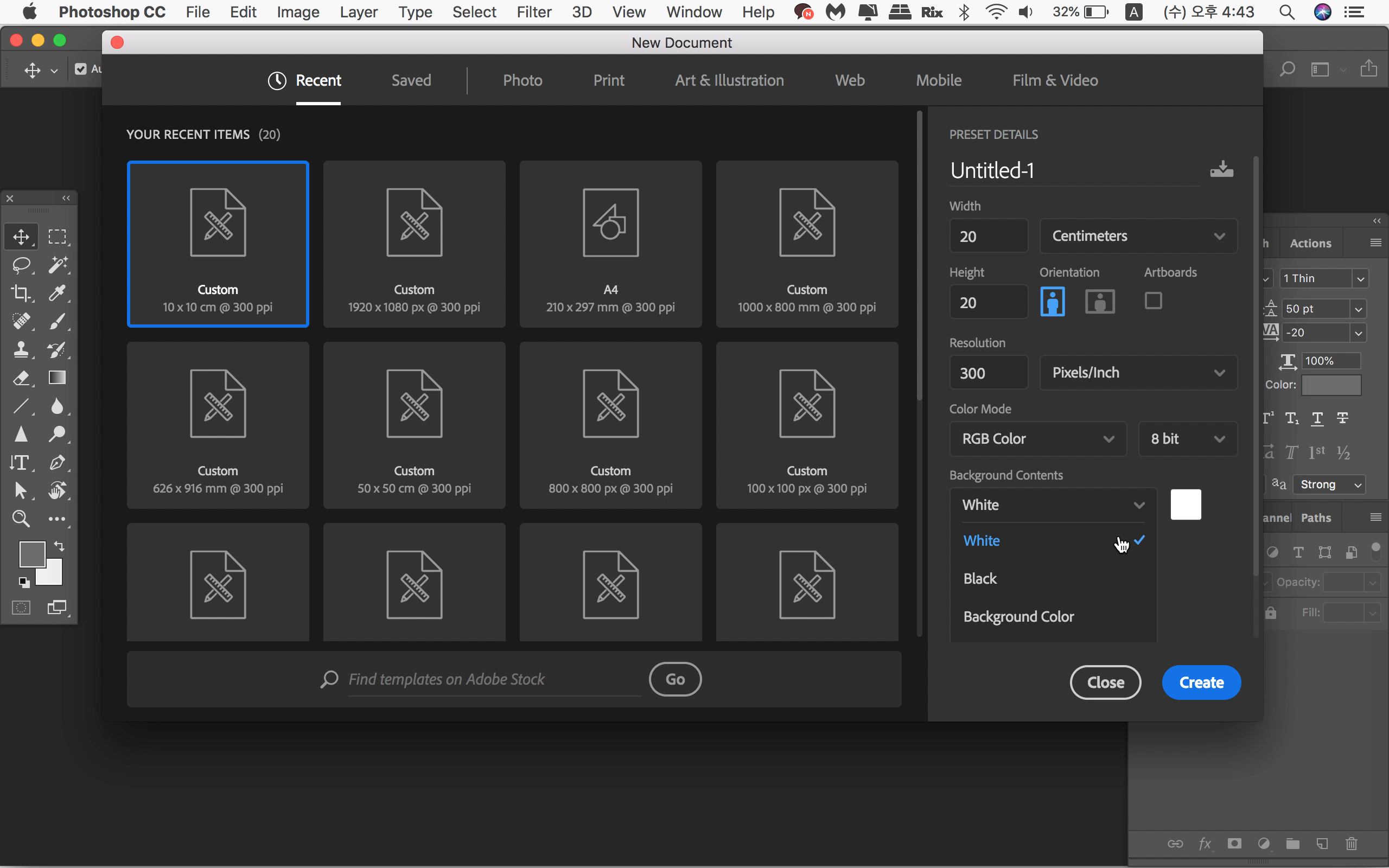
포토샵 배경화면 컬러는 흰색,검은색, 또는 원하는 색상을 선택할수 있는데 보통 화이트로 열어줘요.
배경색은 잘못 선택해도 쉽게 변경할 수 있으니 쫄지않아요!

이렇게 작업 창이 열렸어요!
그림을 그려줄 스케치북이라고 생각하면 되는데
이제 작업할 재료들을 불러와야겠죠?

포토샵 사진불러오는법은 두 가지가 있는데
첫번째는 사진 파일을 드래그해서 끌어와 주는 방법이고
두번째는 File-open 을 눌러 사진을 불러오는 방법이예요.
사진불러오기 단축키
ctrl+O
또는 command+O
예요
사진을 불러오면 처음엔 엑스자로 표시가 뜨는걸 볼 수 있습니다.
이 상태에서 사진을 늘이거나, 줄일 수 있어요.
늘이거나 줄이는 법은 모서리의 점을 드래그 해주는 거예요.
shift를 누를 상태에서 드래그해주면 비율대로 사진이 커지거나, 줄어들어요
(저보다 상위버전은 shift를 누르지 않아도 될 수도 있어요)
사진 크기를 조정해주셨으면 사진을 안착시켜주어야 다른 작업이 가능합니다.
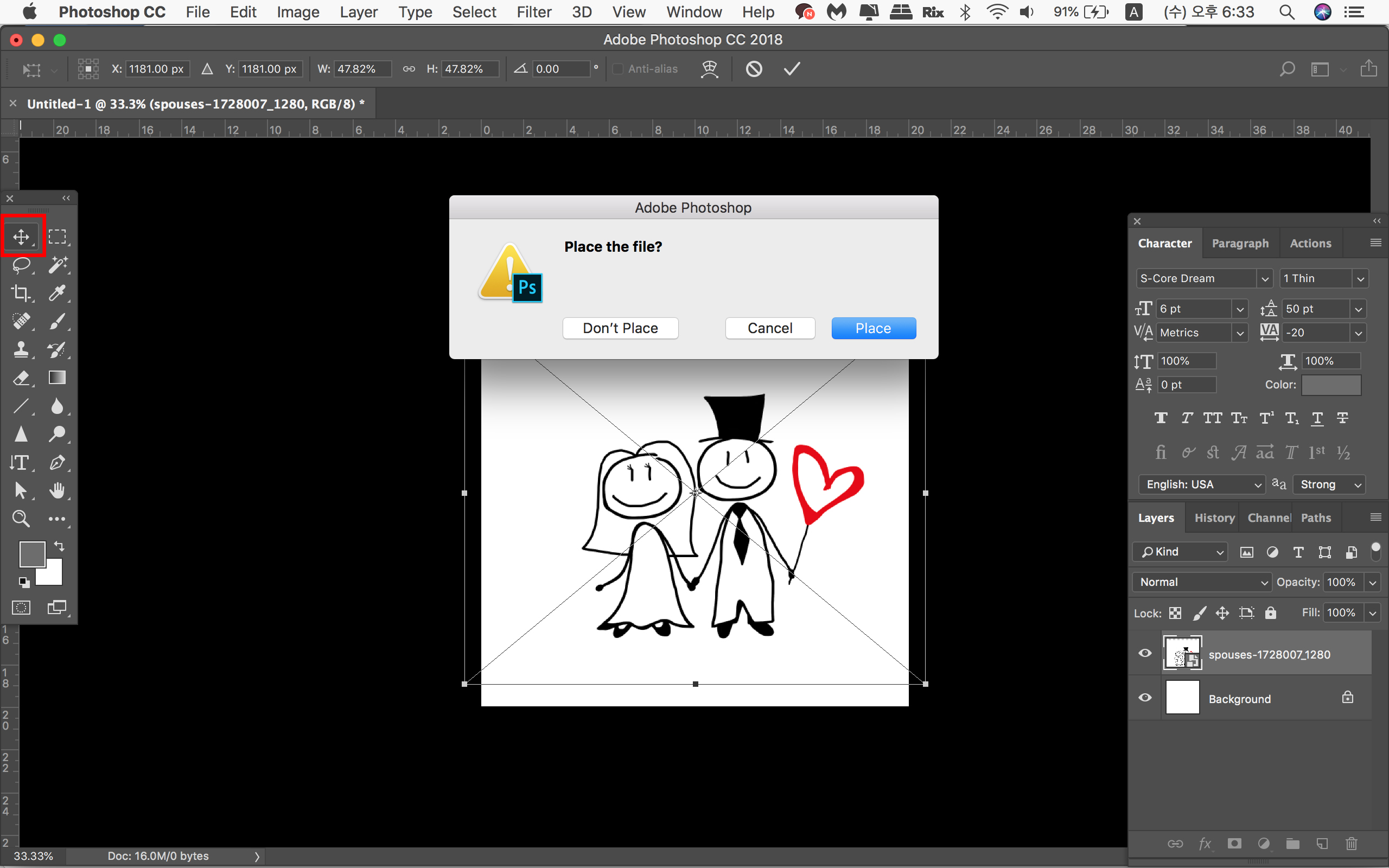
엑스 된 상태에서 선택 툴(빨간표시)을 선택하고 Place를 눌러주세요
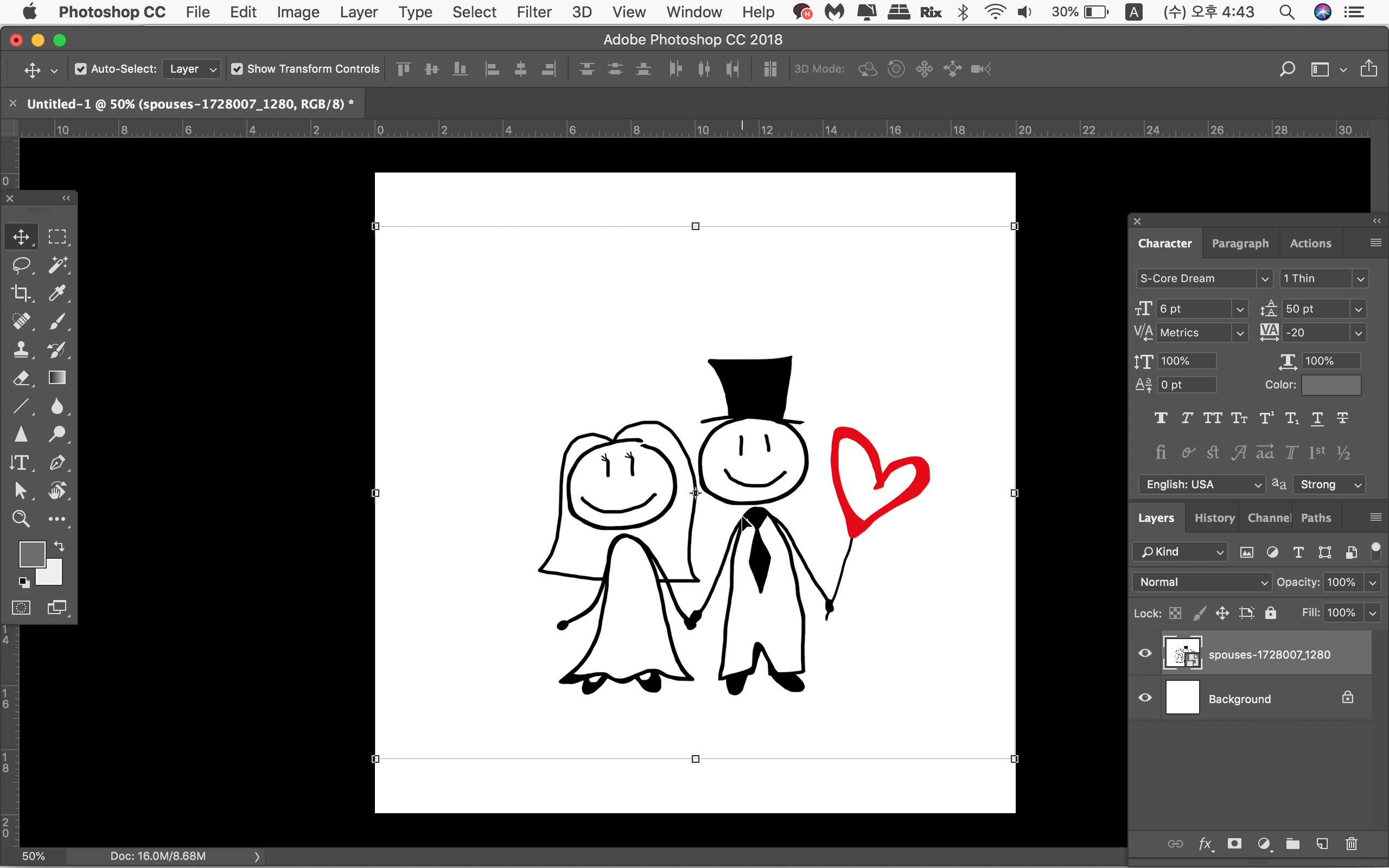
이렇게 됐다면 안착 성공!
또 다른 방법으로는
단축키 ctrl+enter
command+enter 가 있어요
불러온 재료는 레이어(Layer)라고 부릅니다.
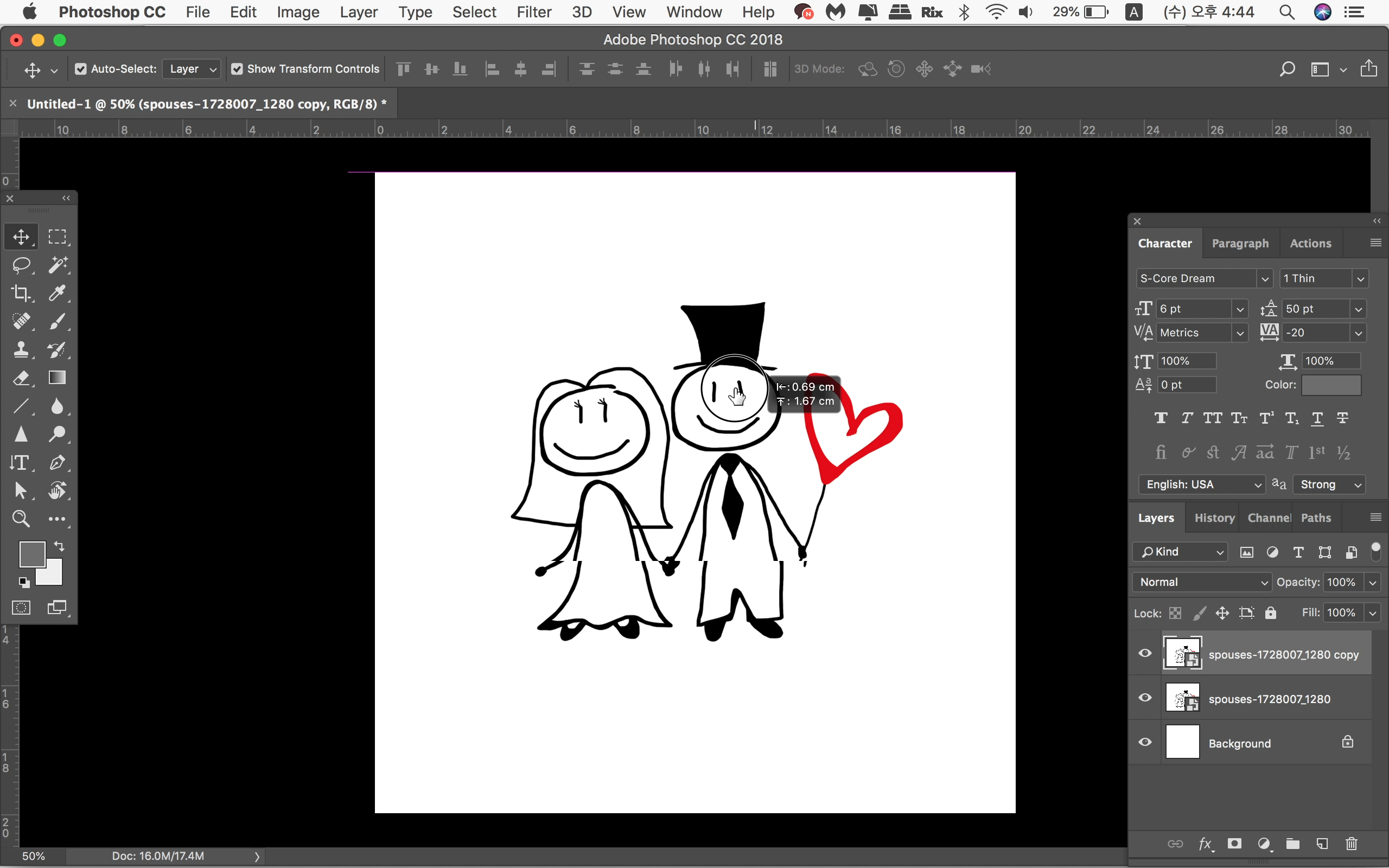
원본 레이어에 실수를 하면 돌이키기 힘드니 보험으로 레이어를 복사해서 작업을 하는데
초보자분들은 특히 주의해주세요!
단축키 ctrl+J
command+J
가 레이어 복사 단축키예요. 복사된 레이어는 원본레이어 위에 그대로 복사됩니다.
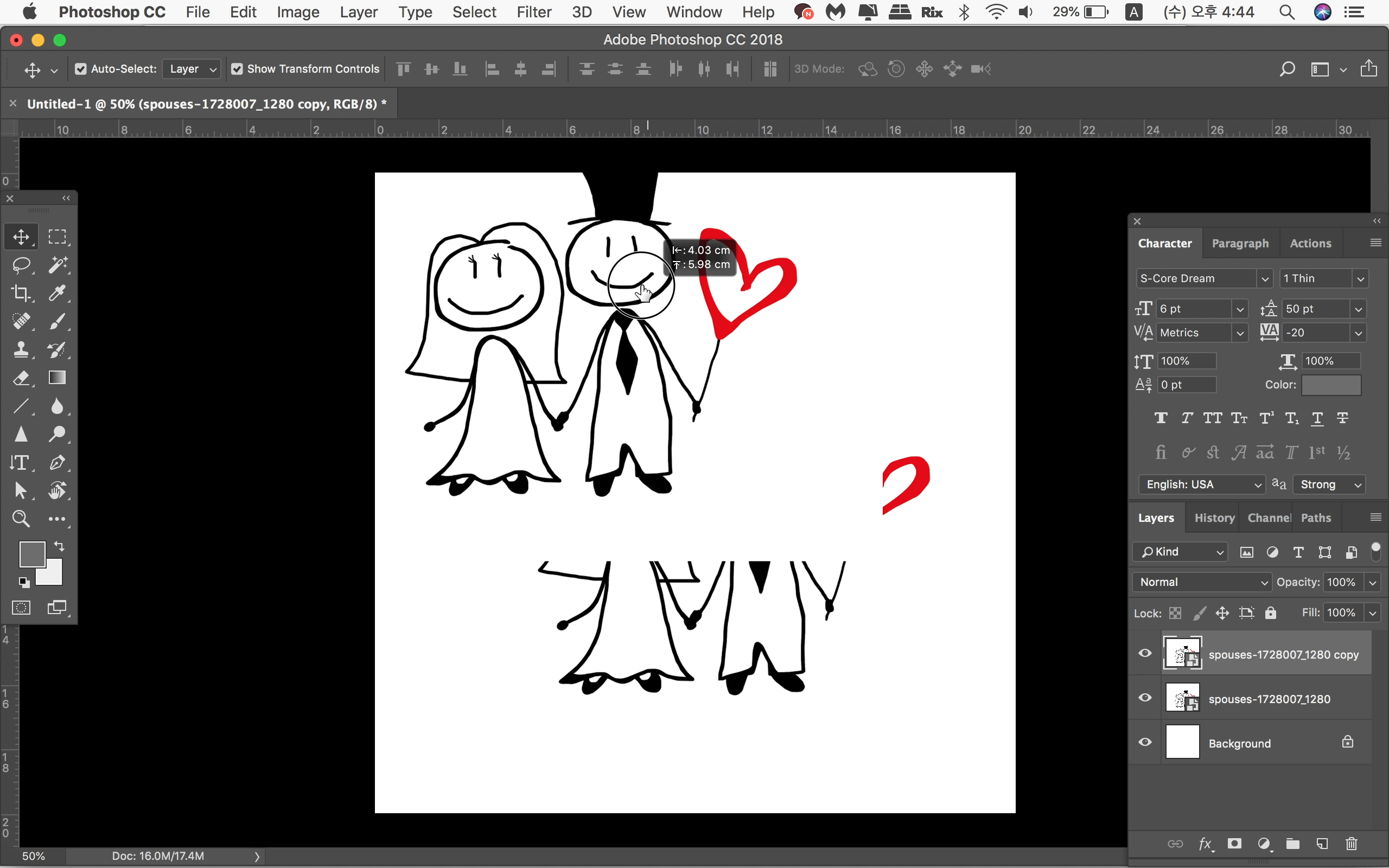
움직여 주면 레이어가 복사되었다는 것을 알 수 있죠! 레이어 창에서도 레이어가 복사된 모습을 보실 수 있어요.
'저는 레이어 창이 없어요!' 라는 분이 계시다면
뒤쪽의 Window를 클릭해주신 후 Layers를 클릭해주세요:-)
다음은 레이어의 순서에 관한 설명이예요.
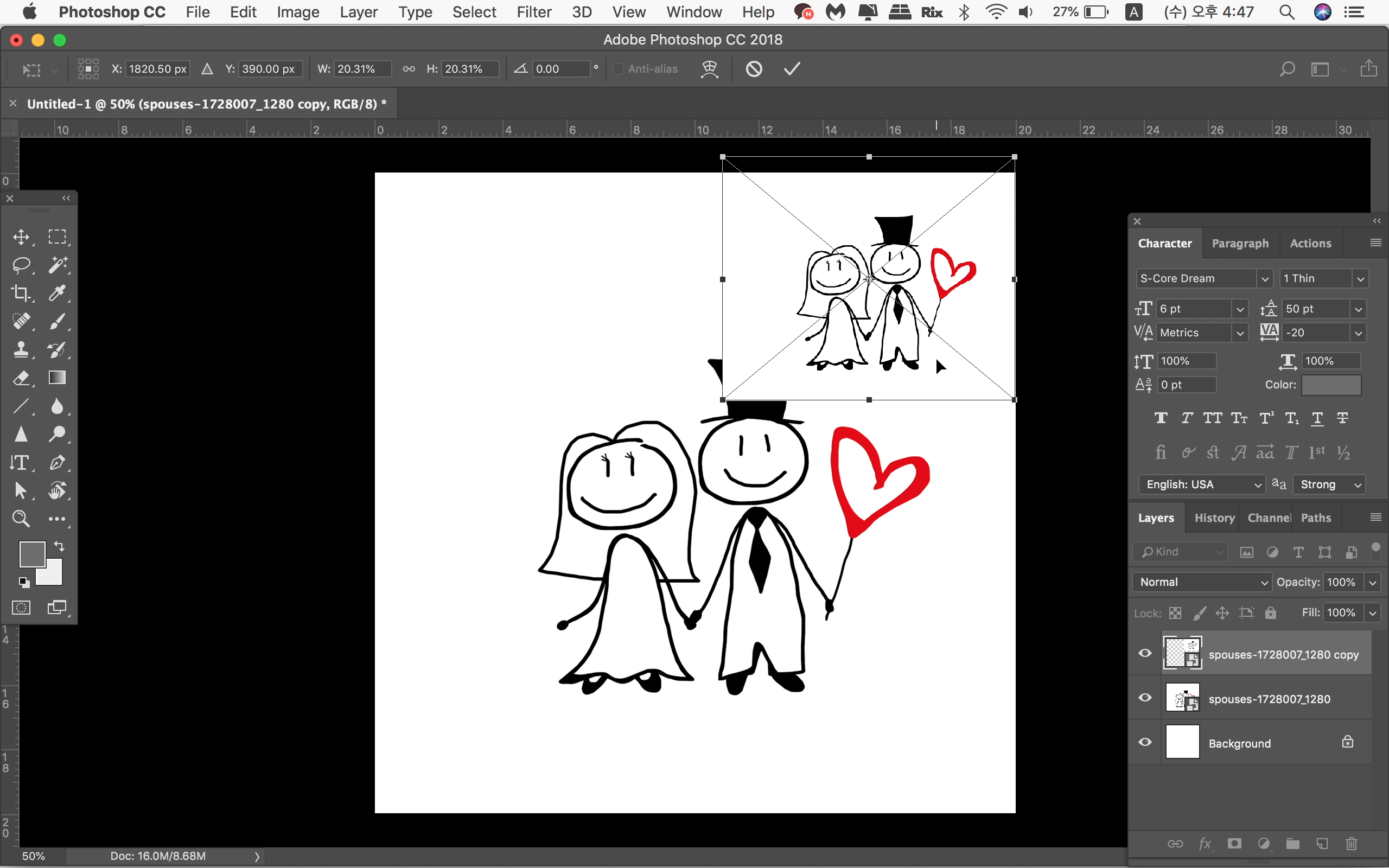
구분하기 편하도록 복사된 레이어는 작게 줄여줬어요. 복사된 레이어 이름 뒤에는 copy가 붙습니다.
지금은 복사된 레이어가 원본레이어 위에 있어서 원본을 가리고 있어요!
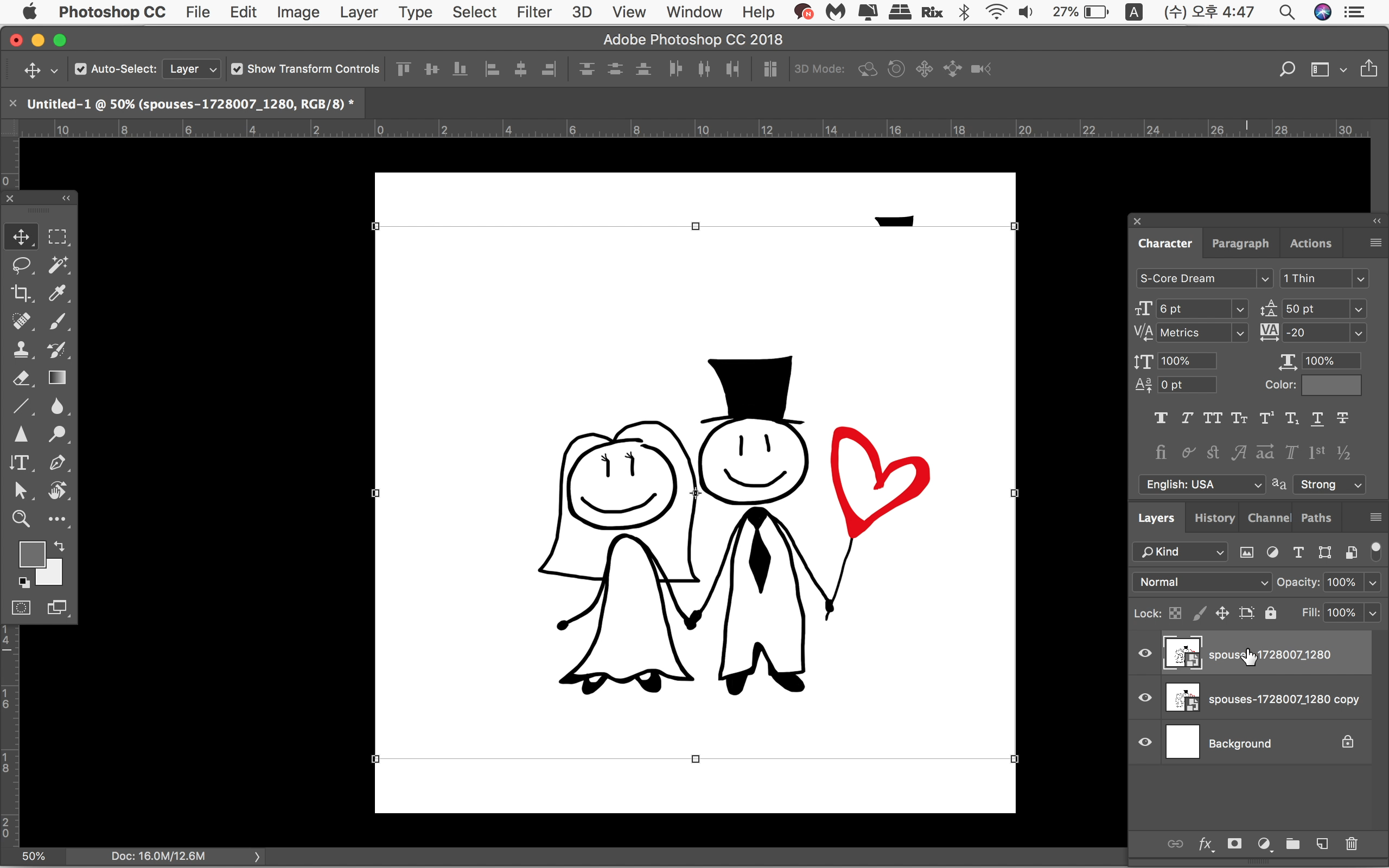
원본레이어를 드래그 해 복제 레이어 위로 올려주면 원본레이어가 복제레이어를 가리게 되겠죠!
레이어 순서 변경하는법 레이어 드래그 또는
단축키
ctrl+[ , ]
command+[ , ]
'[' 는 선택한 레이어를 아래로, ']' 는 선택한 레이어를 위로 보냅니다.
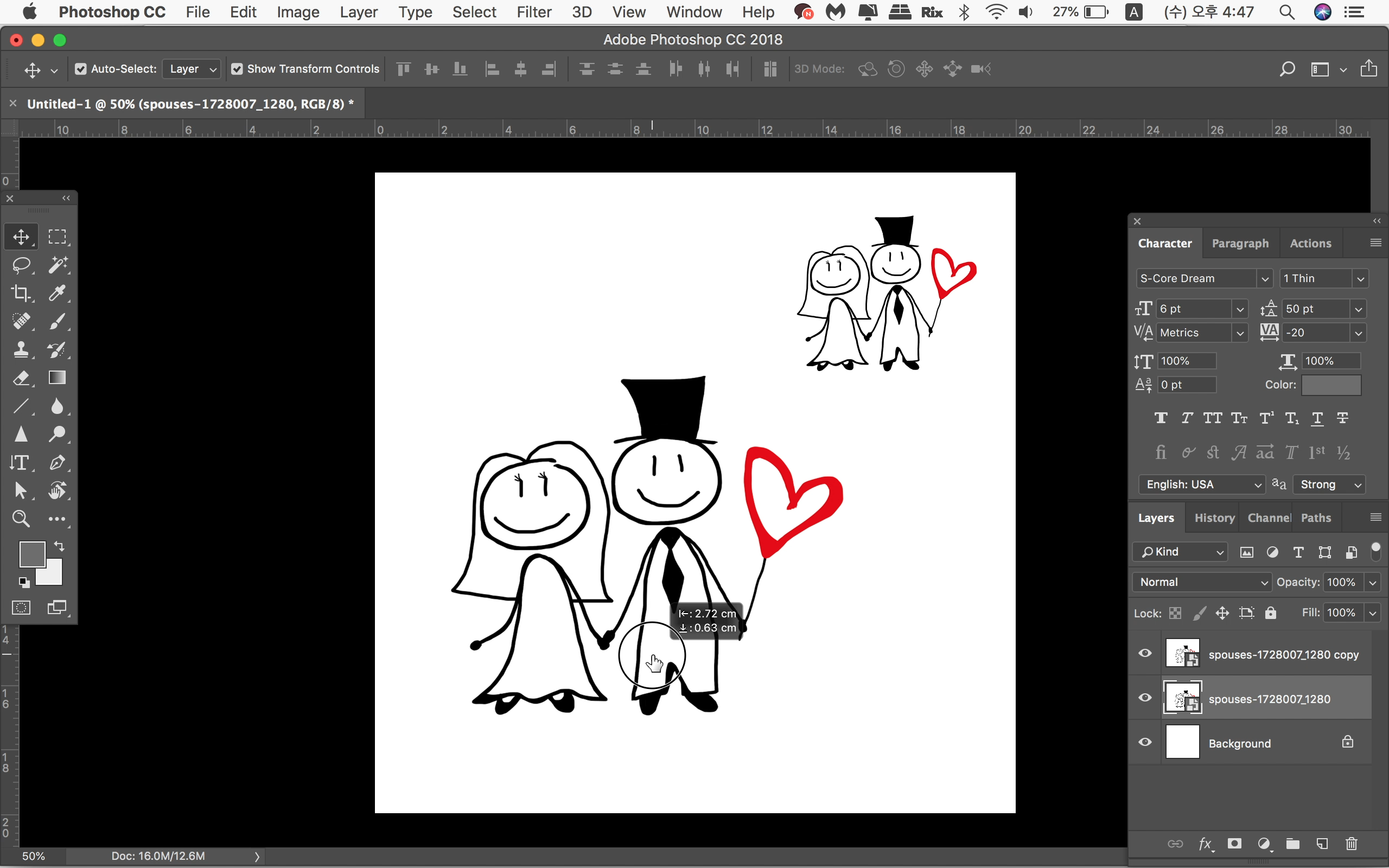
위치를 옮겨 편집을 완성했어요. 완성본을 저장해볼건데 언제든 다시 열어서 편집할 수 있도록 psd파일로 하나,
이미지를 전송하기 편하도록 jpg파일로 하나 저장해볼게요.
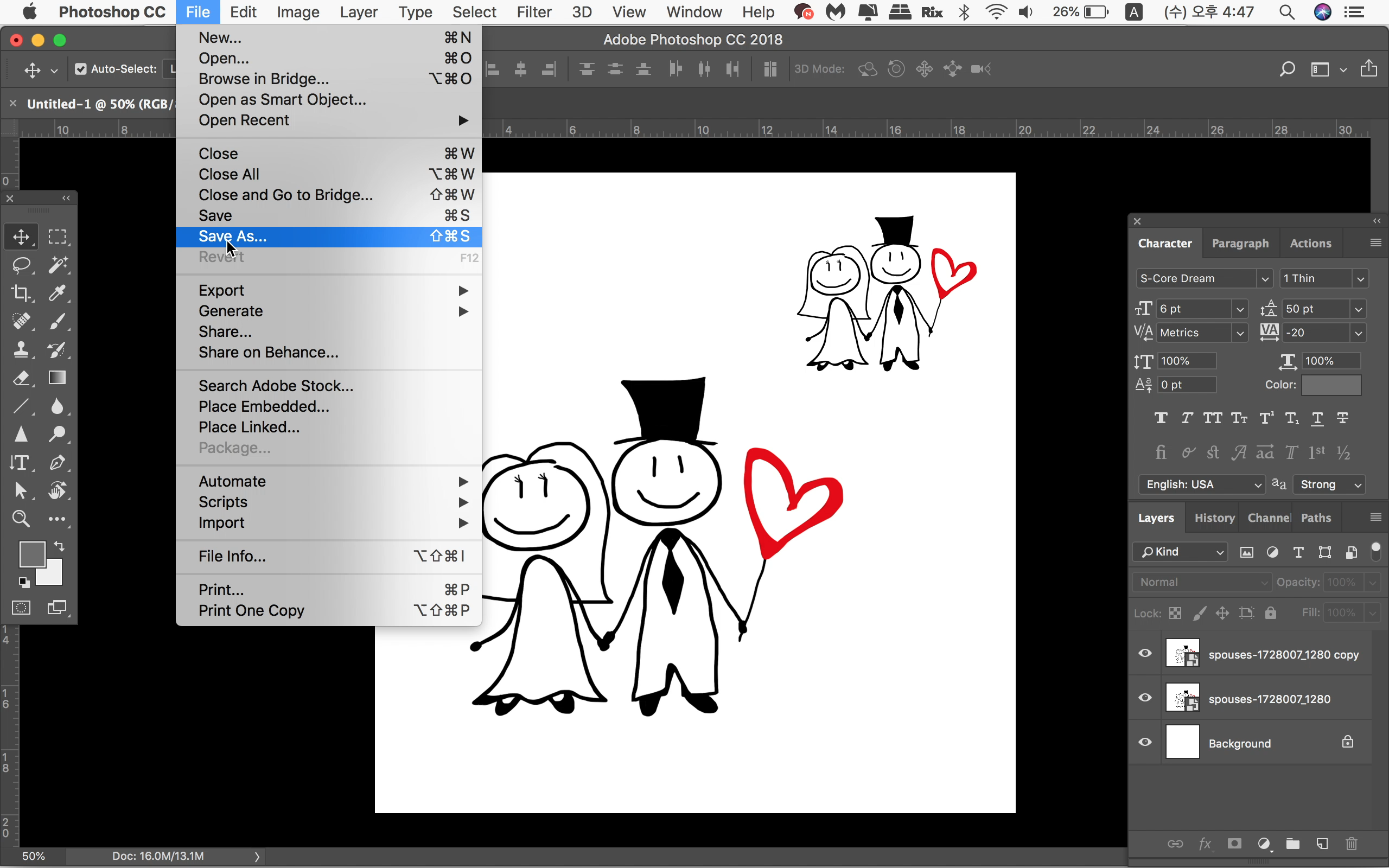
저장하는법 File - save or save as
save는 원래 파일에 덮어쓰는 방식이고 save as는 '다른이름으로 저장' 이예요.
처음 생성한 파일이라 save를 눌러도 save as와 같이 이름과 저장할 곳을 정해야 하니
save as를 선택해 줍니다. save로 덮어썼다가 수정할 일이 생기면 골치 많이 아픕니다.
여기선 좀 쫄아야 돼요.

레이어 병합을 하지 않은 경우 저장 포맷은 기본이 psd(포토샵 파일)로 되어 있어요
저장할 위치와 이름 선택(변경)후 저장 눌러줍니다.
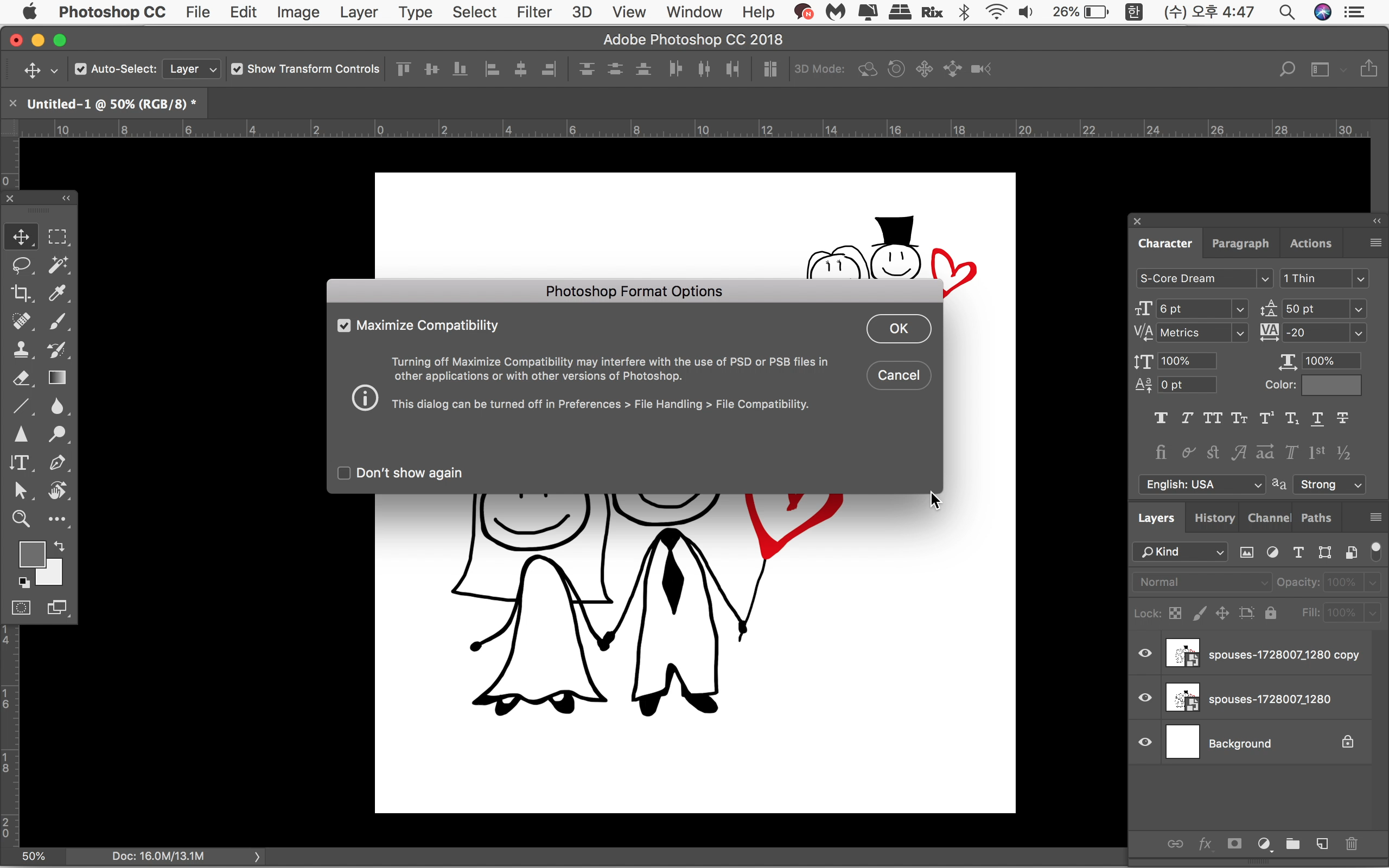
ok 누르면 저장돼요. 참 쉽죠??
jpg 저장도 쉽습니다.
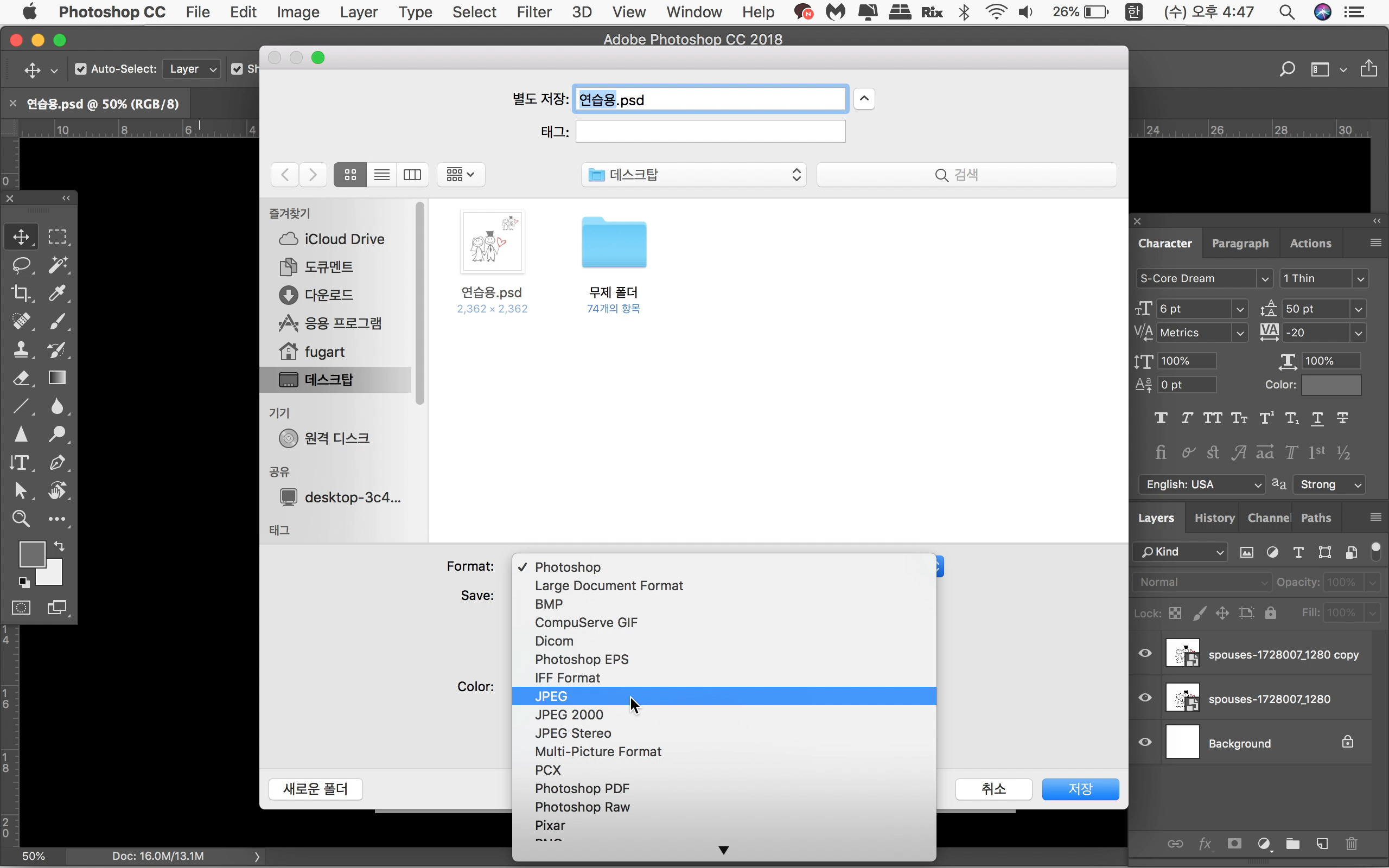
포맷에서 jpeg를 선택해 주면 이름 끝 포맷이 jpg로 변해요.
역시 저장을 눌러줍니다:-)
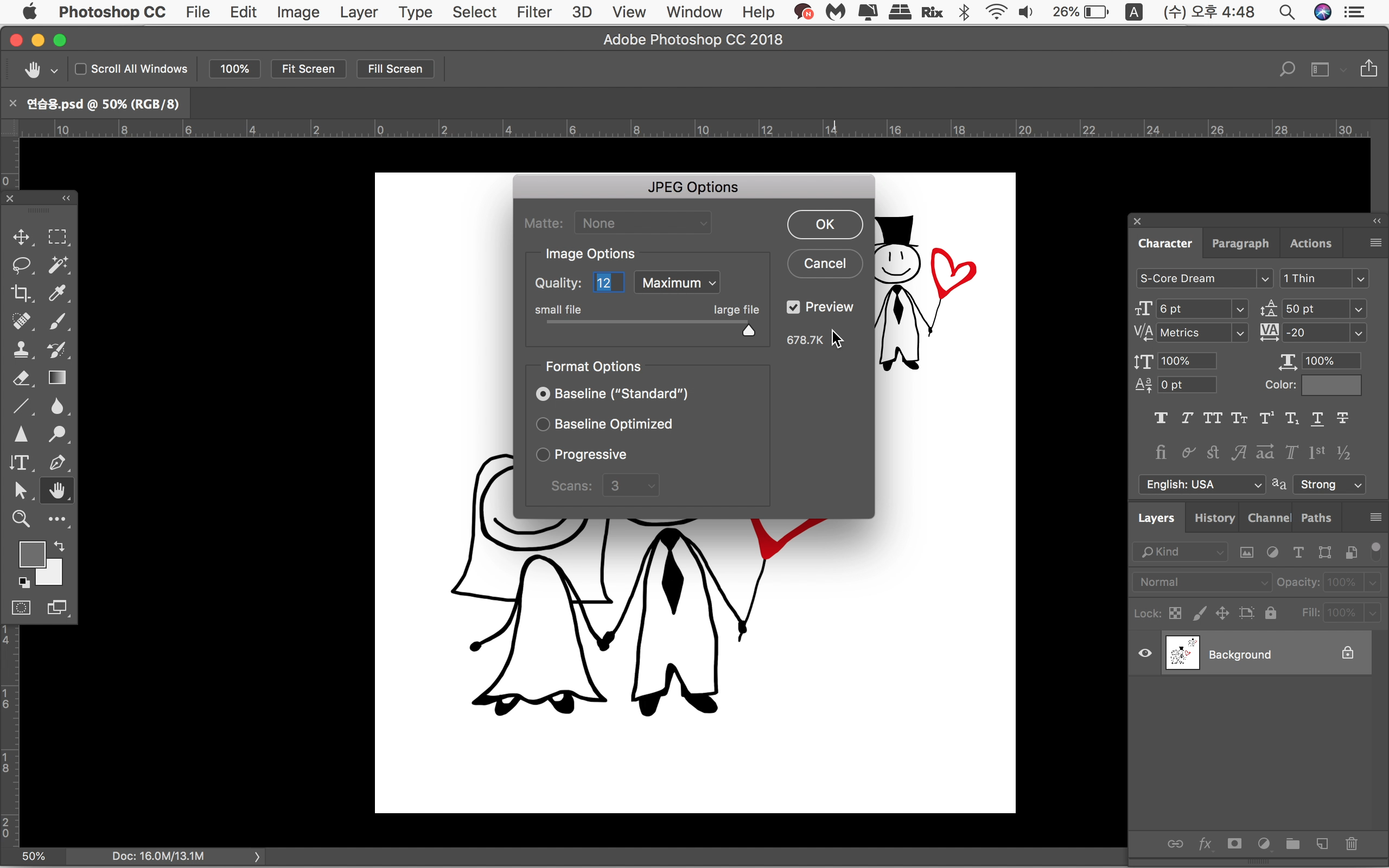
퀄리티는 12가 최대고 저는 아주 용량이 큰 사진이 아니라면 12로 맞춰서 저장하고 있어요.
ok 누르면 jpg 저장 완료!!! 간단합니다:-)
오늘 강의는 여기까지입니다.
어렵진 않으셨죠...??? 아직 기초중의 기초이기 때문에 무리없이 진행하셨을거라 생각해요.
다음엔 어떤 강의를 들고올까 고민인데
차근차근 순서 밟아가도록 할게요:-)
그럼 다음에 만나용!
'취미 > 초간단 포토샵' 카테고리의 다른 글
| [포토샵 기초 강좌 7] 포토샵 색 선택, 포토샵 컬러레인지 색바꾸기 (+단축키) (0) | 2021.02.01 |
|---|---|
| [포토샵 기초 강좌 6] 포토샵 얼굴보정. 리퀴파이를 이용한 포토샵 보정(+단축키) 포토샵 연습용 사진 (1) | 2021.01.25 |
| [포토샵 기초 강좌 4] 포토샵 피부보정. 잡티제거 하는법 + 포토샵 단축키 (1) | 2021.01.18 |
| [포토샵 기초 강좌 3] 포토샵 배경색 바꾸기 / 도형 색 바꾸기 (+단축키) (0) | 2021.01.15 |
| [포토샵 기초 강좌 2] 포토샵 도형그리기, 도형안에 사진넣기(클리핑마스크)+단축키 (0) | 2021.01.14 |




